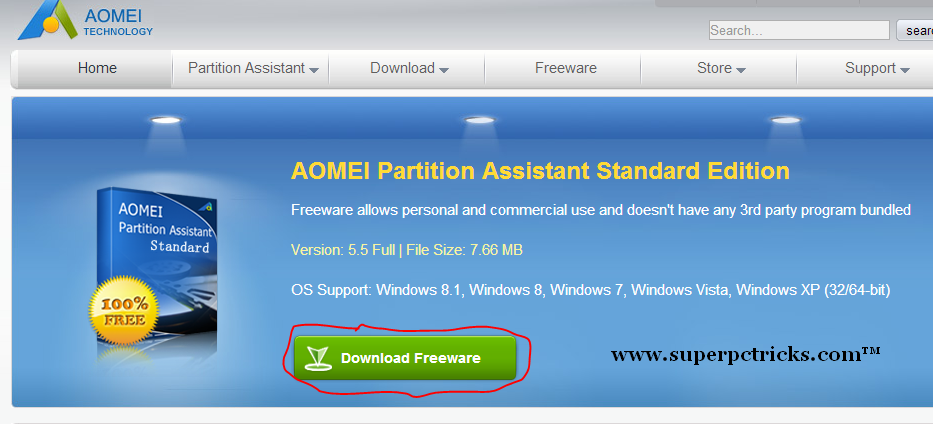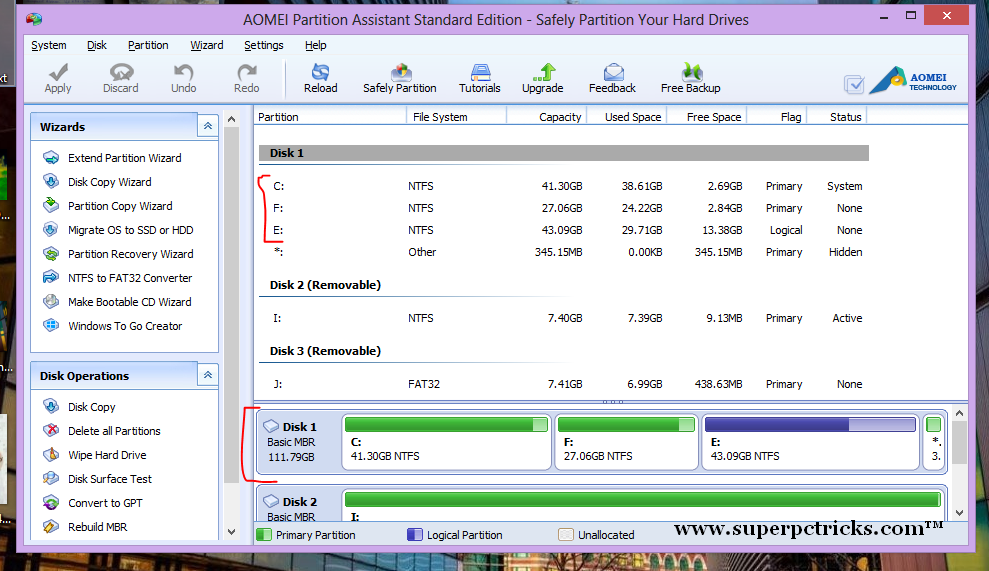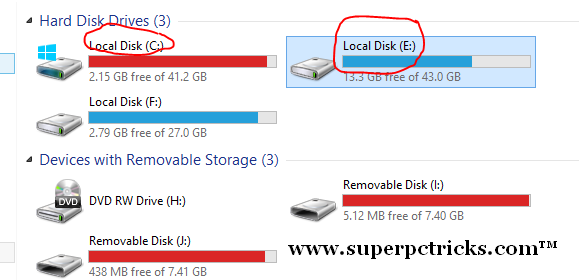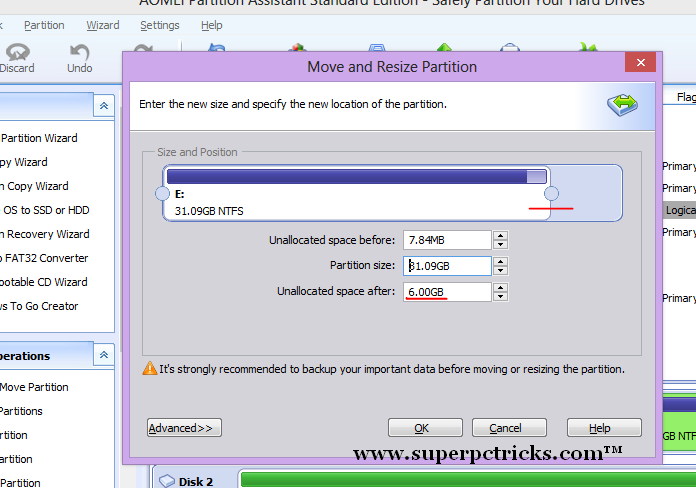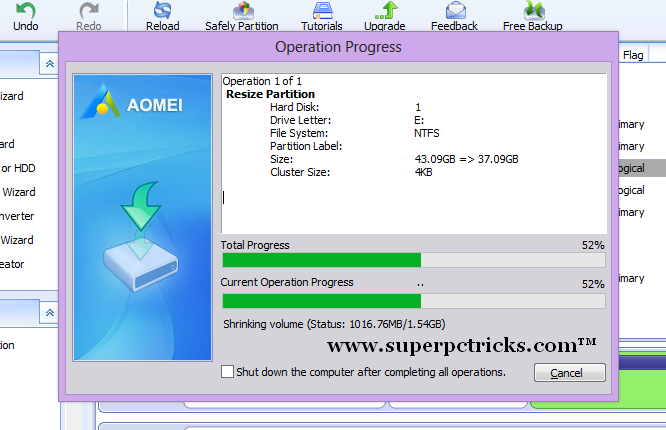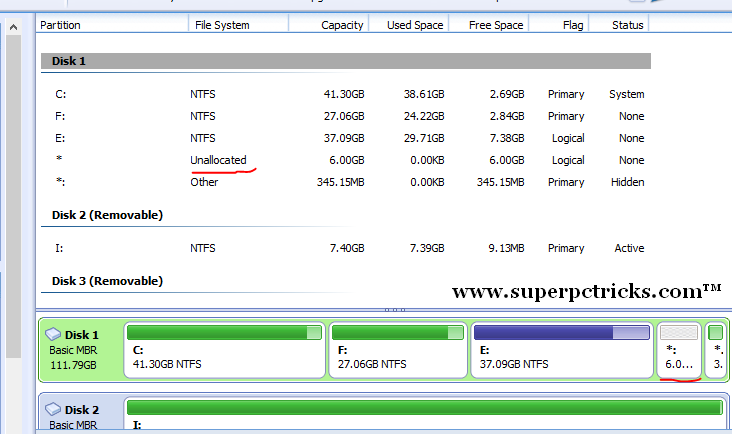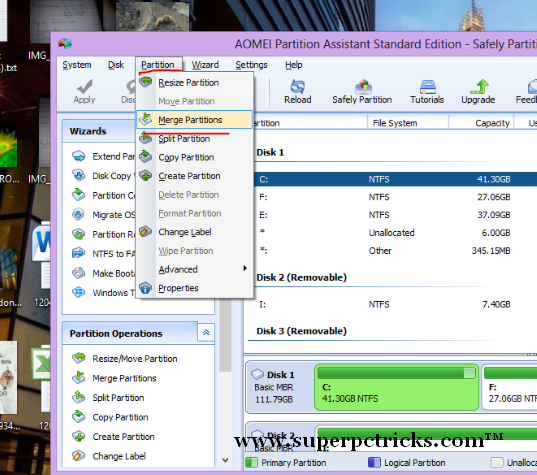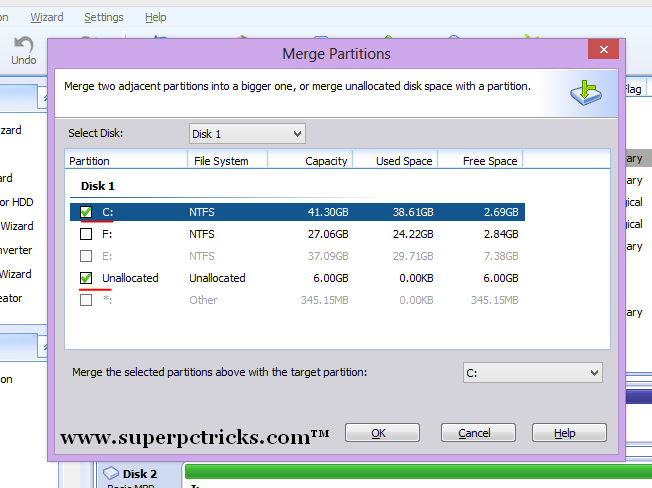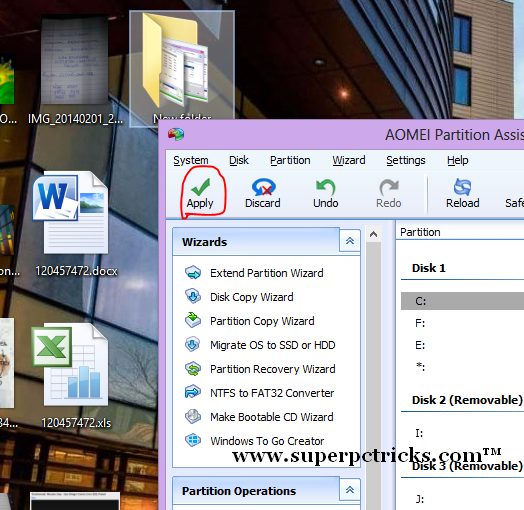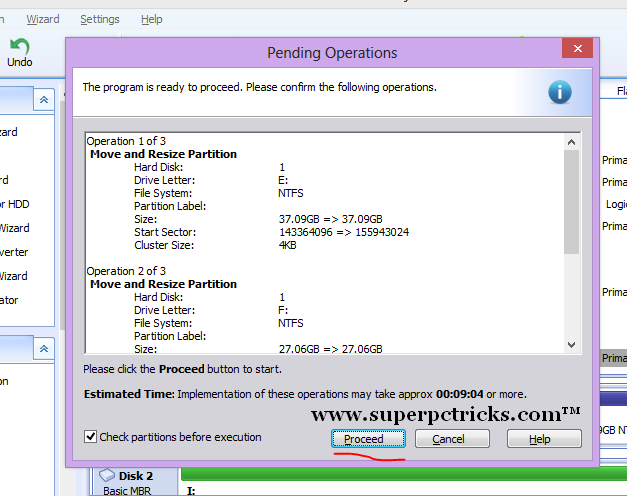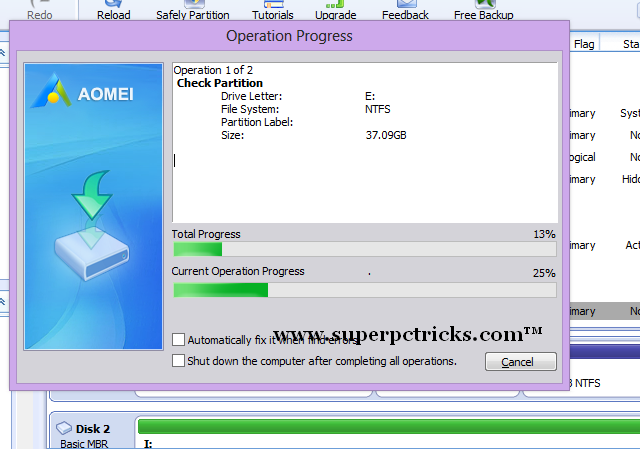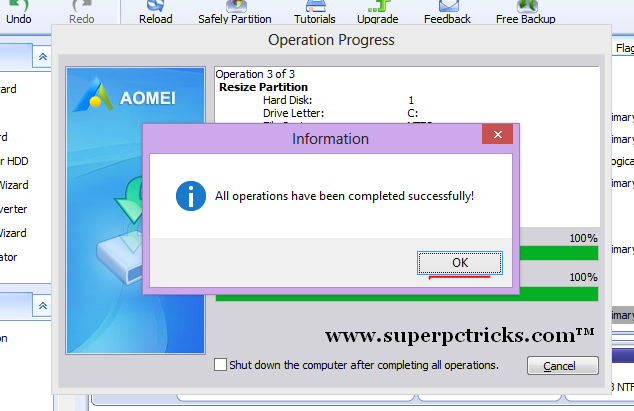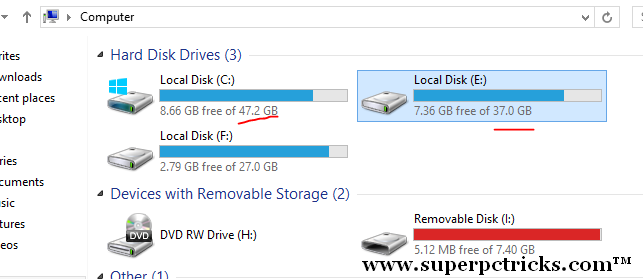When you install windows operating system on your Computer, you divide your Hard disk space into partitions.Generally you create a primary drive on which you install windows operating system and one or two other partitions for storing your data.You need to set the size of each partition at the installation time.After installation of the operating system,you install many heavy programs on your computer and all these programs take the available space on drive C.
If your hard drive capacity is of limited space, you can ran out of space on your C drive and windows will continuously shows you message to clean up the partition in order to free some space.Also you are not able to install new programs on your computer due to less space on system Partition.One way to increase the size of system partition is to install a fresh copy of windows and assign more space to to partition C.In this case you will loose all your files and data.This tutorial is about an easy way to increase the size of partition without loosing your data.I extended the size of C drive,however,you can also extend the size of any other partition by following this tutorial.
If your hard drive capacity is of limited space, you can ran out of space on your C drive and windows will continuously shows you message to clean up the partition in order to free some space.Also you are not able to install new programs on your computer due to less space on system Partition.One way to increase the size of system partition is to install a fresh copy of windows and assign more space to to partition C.In this case you will loose all your files and data.This tutorial is about an easy way to increase the size of partition without loosing your data.I extended the size of C drive,however,you can also extend the size of any other partition by following this tutorial.
- First You need to download and install a Partition manager software called AOMEI Partition Assistant.Just go to this link and click download button.It will lead you to CNET download website.Click download and your download will be started(approx. 7 MB).Install the software.
- After installation run the program and it will show you all the partitions with their capacity and free space.My C drive size is 41 GB and I want to make it 47 GB, that is,I want to make extension of 6GB. Obviously this space will come from one of my other partitions.So I must have at least 6GB of free space on my partition whose free space will be merged into C drive.
- Select the partition, the size of which you want to merge with C drive.In my case, this is drive E .The size of this partition will be reduced and added to drive C.In order to select the partition simply left click on it and it will be highlighted.After selecting the partition go to menu bar click Partition and select Resize Partition.Reduce the size of partition either by moving the circular points or by entering the size manually.The size of the partition will be reduced and will be assigned to un-allocated space.
- Click ok and Click Apply button on the top left corner to start the operation(Changes will be effective after Clicking Apply).Wait for the operation to complete.After completion, you can see unallocated space(6Gb) in the main window.
- Now we need to merge this unallocated space with Drive C to increase its size.This time Select The drive C and select Partition From menu bar and select Merge.
- Select the drive which you want to extend (C drive) and the unallocated space using the check boxes and click ok. Again Select Apply and click Proceed .Wait for the operations to complete .
- After this Check your partitions and you can see that the size of C drive is increased(6 GB in my case) and Size of drive E is reduced by same amount.
Also check your drives and your data should be intact and safe if you follow the above steps carefully.Have any problem in tutorial or want to suggest something, please use the comment box below.