Some PC Gamer may not like the idea of using a controller over mouse-keyboard combination for playing games on PC. But some games gives much enhanced and enjoyable experience when played using a controller. If you are thinking of buying a new gaming controller for your PC, the PlayStation 4 dualshock controller can be a great choice. If you already have a PS4 controller, you can easily connect it your Windows PC to enjoy gaming at its best. Sony also released a dedicated Wireless adapter dongle for this purpose but you do not need it.
Few PC games are officially support the dualshock controller. For other games, you can map the mouse and keyboard functions to the controller.
Connect PS4 controller to PC
You can connect a PS4 controller to PC either using USB cable or through Bluetooth. However, PS4 controller does not support the plug and play feature. You have to download a small software called ds4windows to make it work.
- Go to ds4windows.com and download the utility that we are going to use for configuring PS4 controller on Windows PC. The ds4windows is a small portable software, so you do not need to install it. Once downloaded, unzip the contents of the zip file. You will see two files – DS4Windows and DS4Updater.
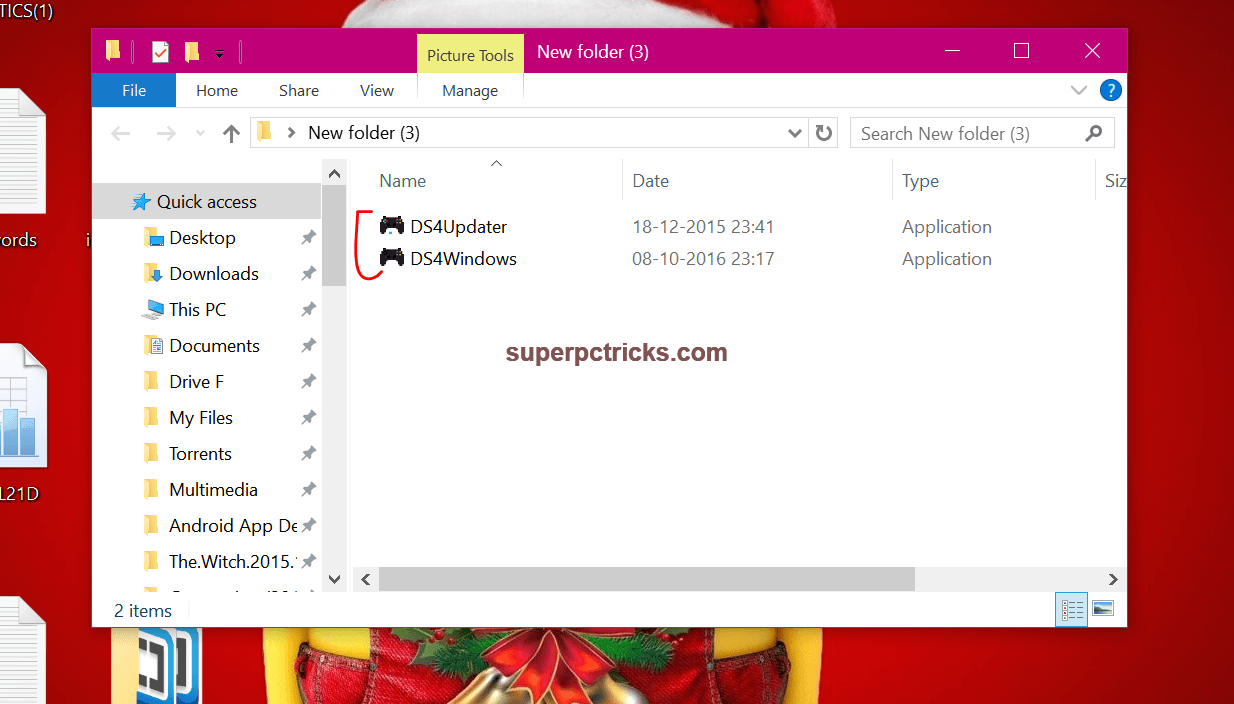
- Double click the DS4Windows file. When prompted, select Run to launch the software. There will be shown two options – Program folder and Appdata. Select Program folder option.
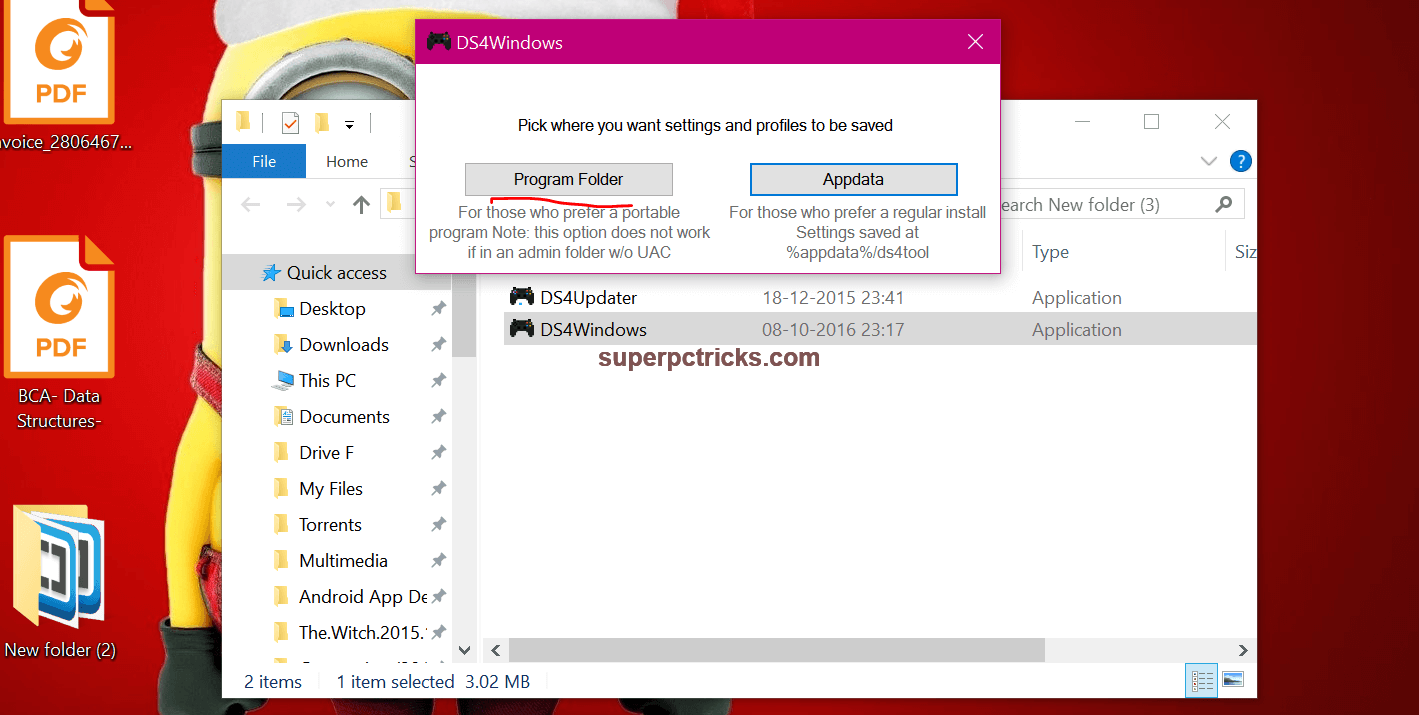
- Next, click Install the DS4 Driver(Step 1). You will be prompted to install the driver software. Click Install.
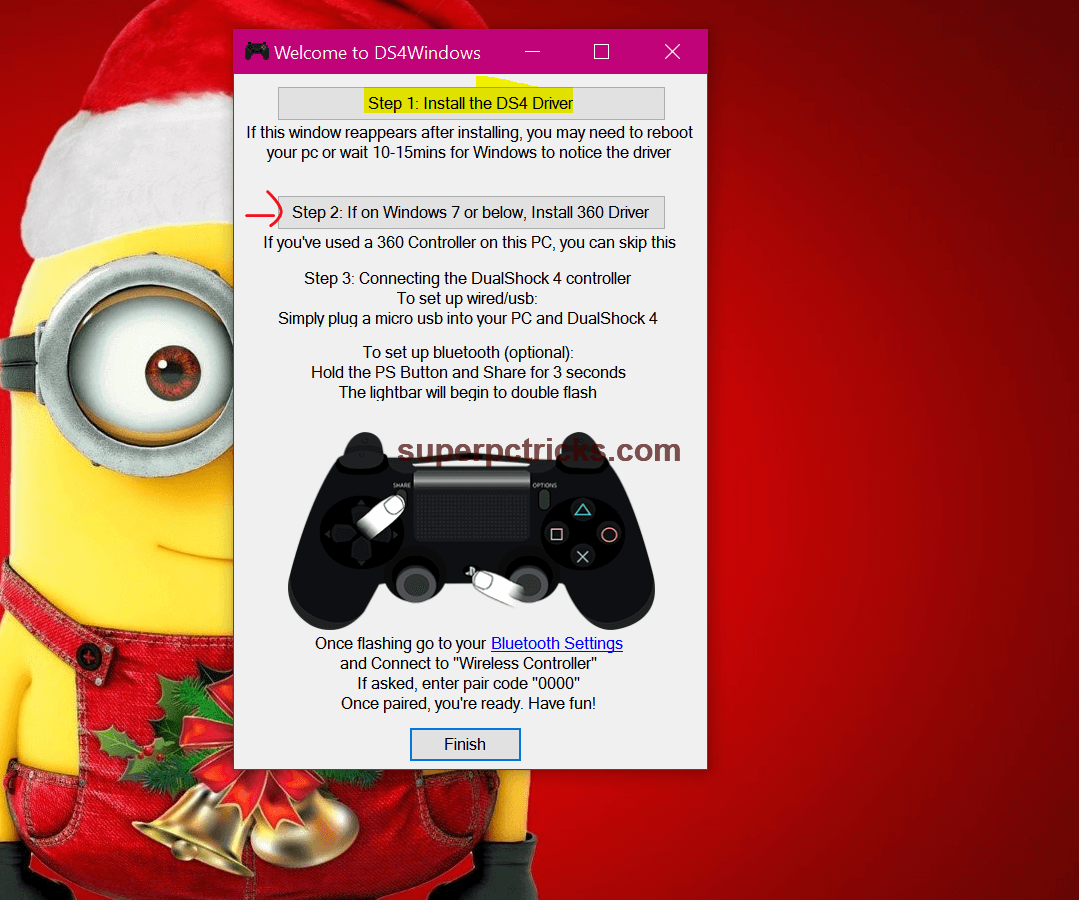

- If you are using Windows 7, then click Install 360 driver (Step 2). Windows 8 and Windows 10 users skip the Step 2 and directly click Finish.
- If you have a laptop or Desktop PC that has Bluetooth connectivity, turn on the Bluetooth. If you are using Windows 10, open Settings and select Devices. In the left panel, select Bluetooth and turn it on. Otherwise, you can also connect the controller through a USB cable.
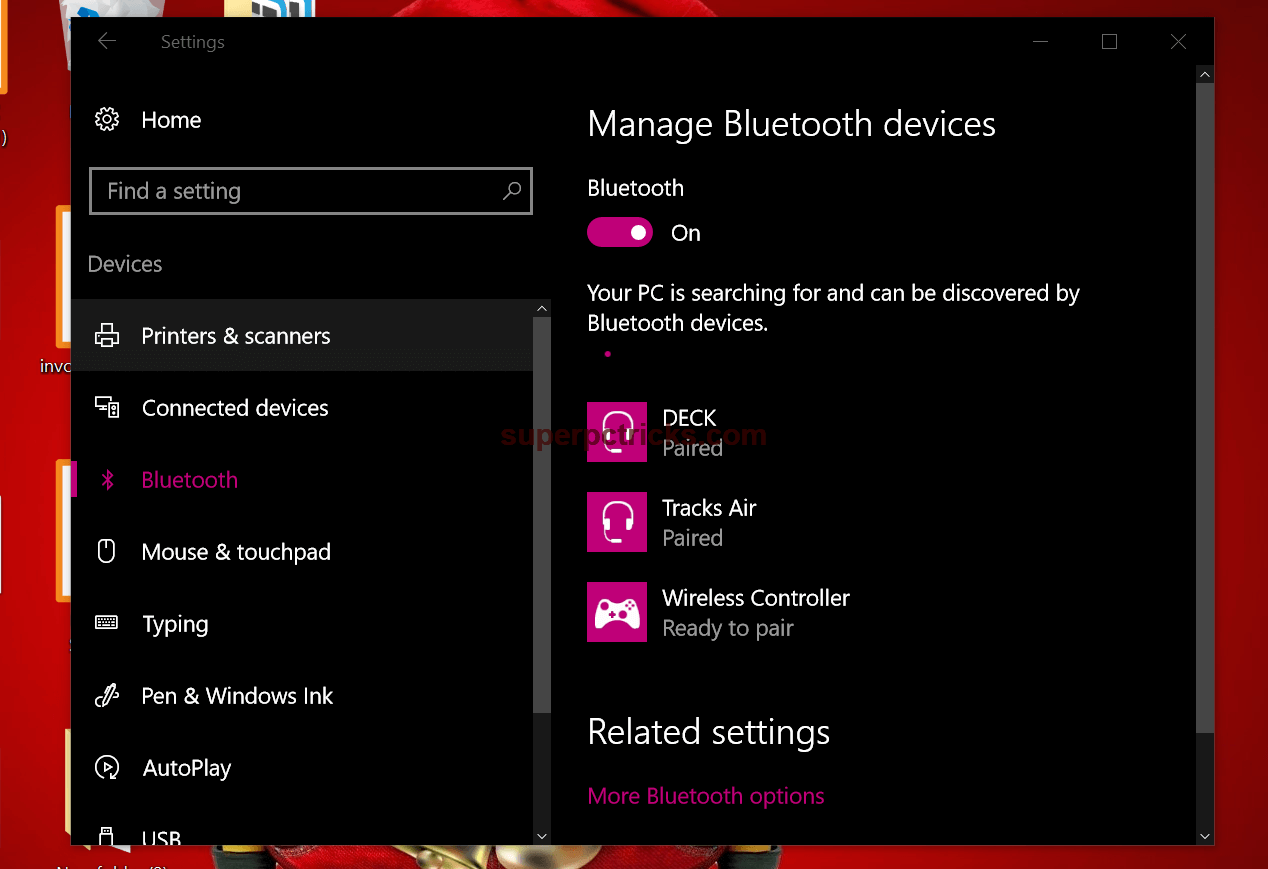
- Press and hold the PlayStation and share button of your dualshock controller until the blue light starts blinking. The PlayStation button is the one which lies between left and right analog sticks. When you see blinking blue light, it means that your controller is in pairing mode.
- You will see a Bluetooth device named Wireless Controller. Click on it and select Pair. Wait until Windows finishes the pairing process.
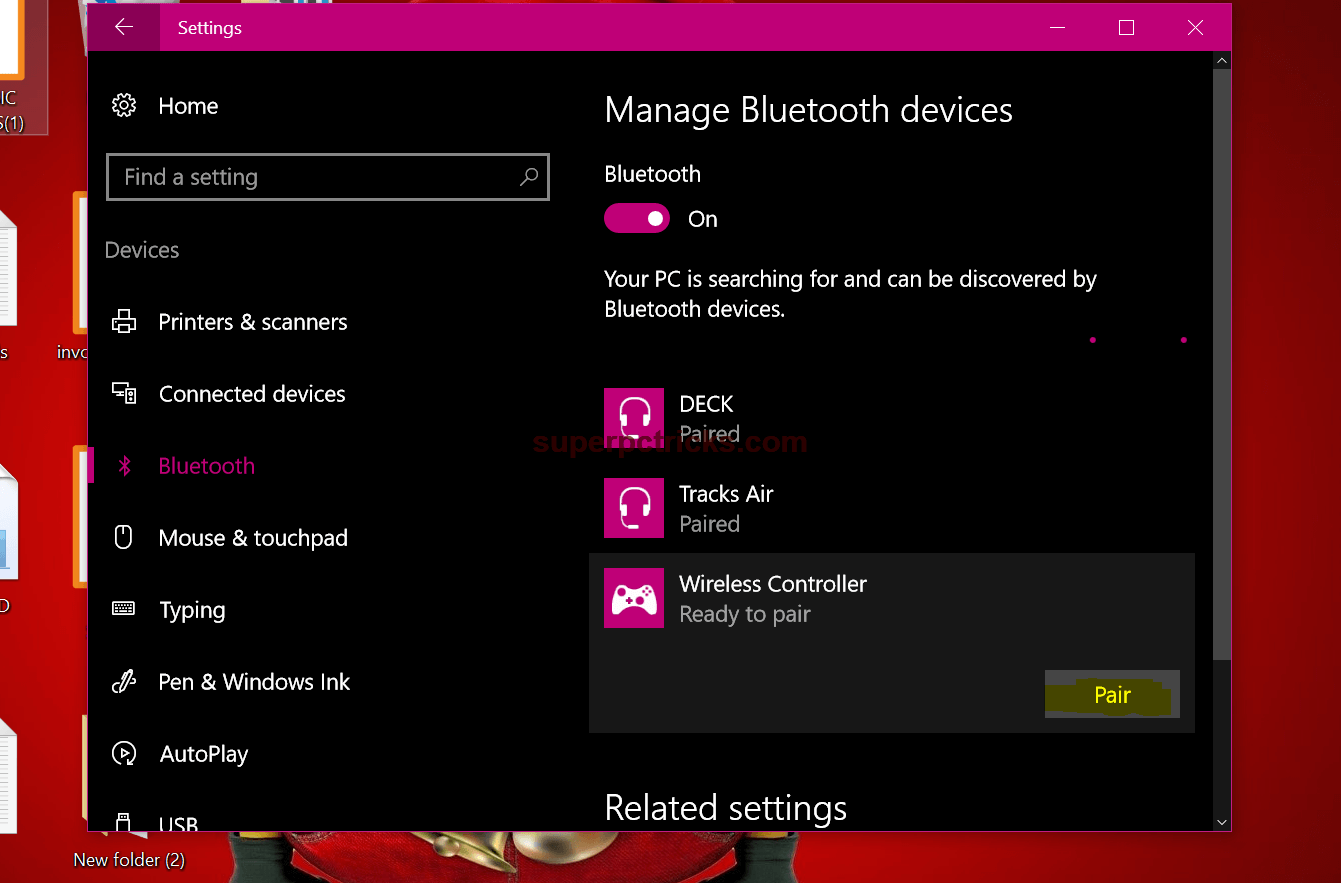
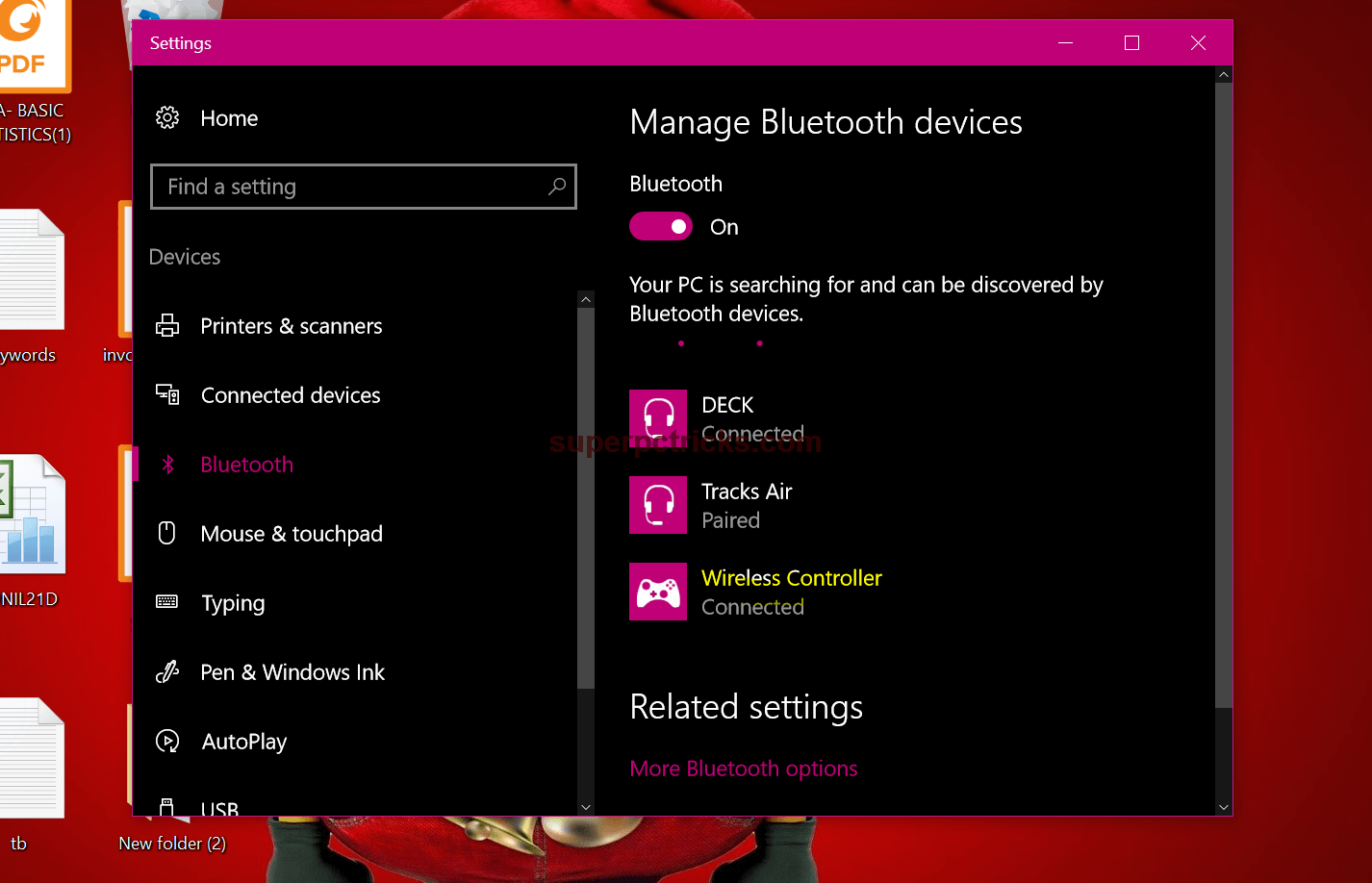
- Close the DS4Windows (right click on the icon in taskbar and select exit) and relaunch it. You should see your controller connected under the Controllers tab.
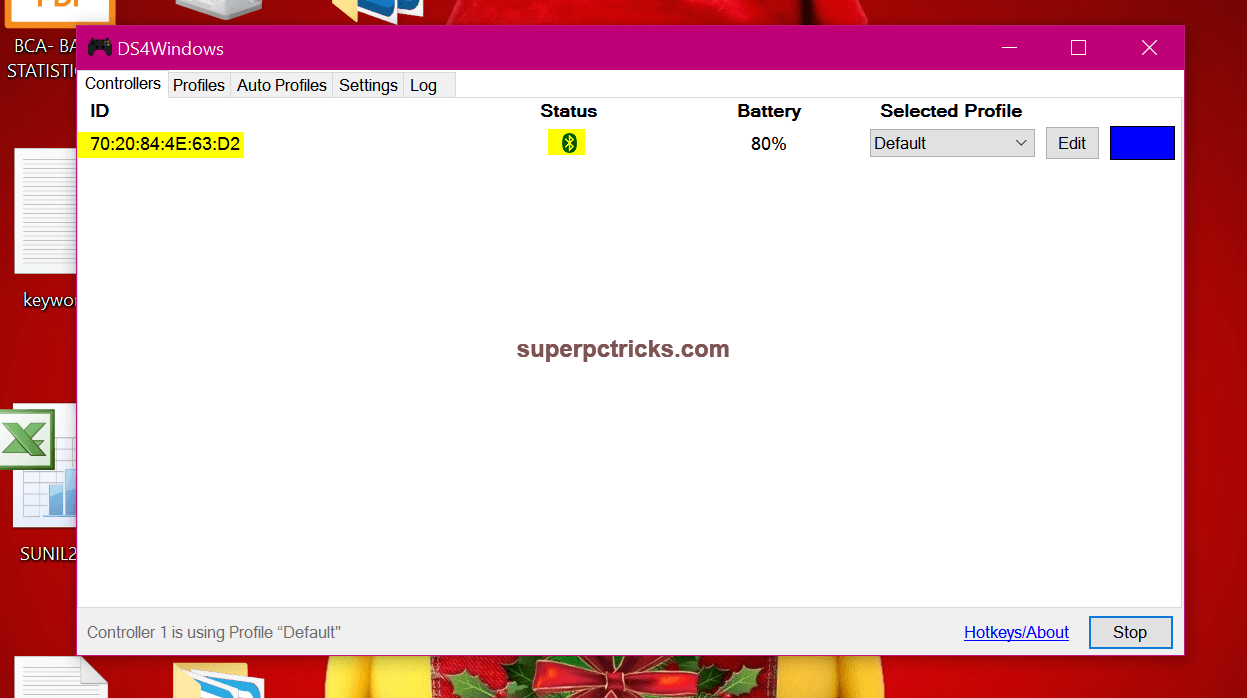
- If you are on Windows 7, right click on the Bluetooth icon in the taskbar area and select Add a device. Then follow the on screen instructions to add your PS4 controller. If you do not have a Bluetooth connectivity, then skip these steps and directly connect controller to PC using any standard USB cable. In DS4Windows, your device will be shown connected through USB instead of Bluetooth.
Map input from keyboard to PS4 controller
- Click on the Edit button to open the control layout. From here you can assign customized controls to the controller buttons.
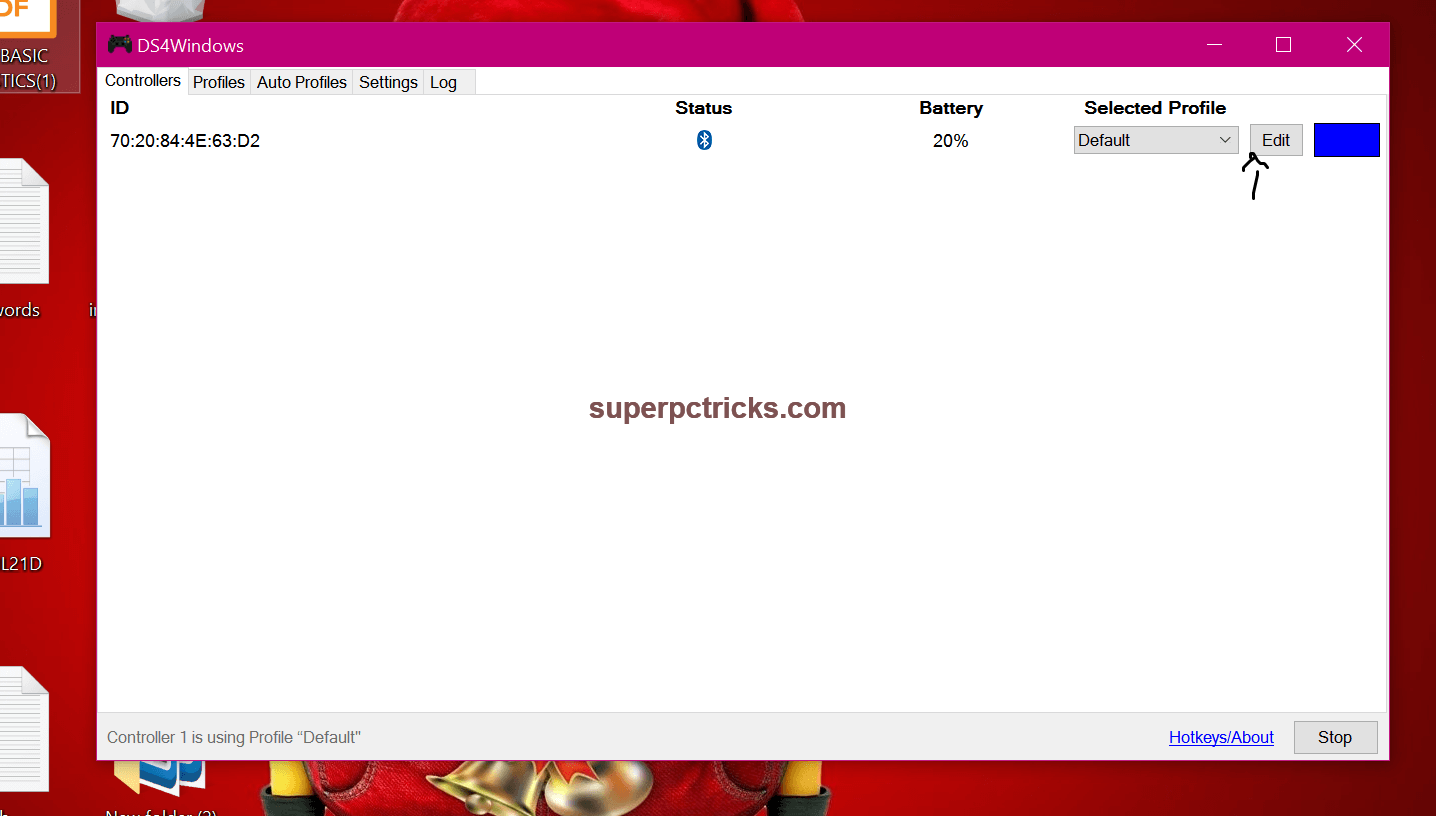
- For example, press the cross button on the controller. The program will prompt you to select the action for cross button. You can assign regular keys of the keyboard as well as their shift modifiers. There is also option to map the mouse actions.
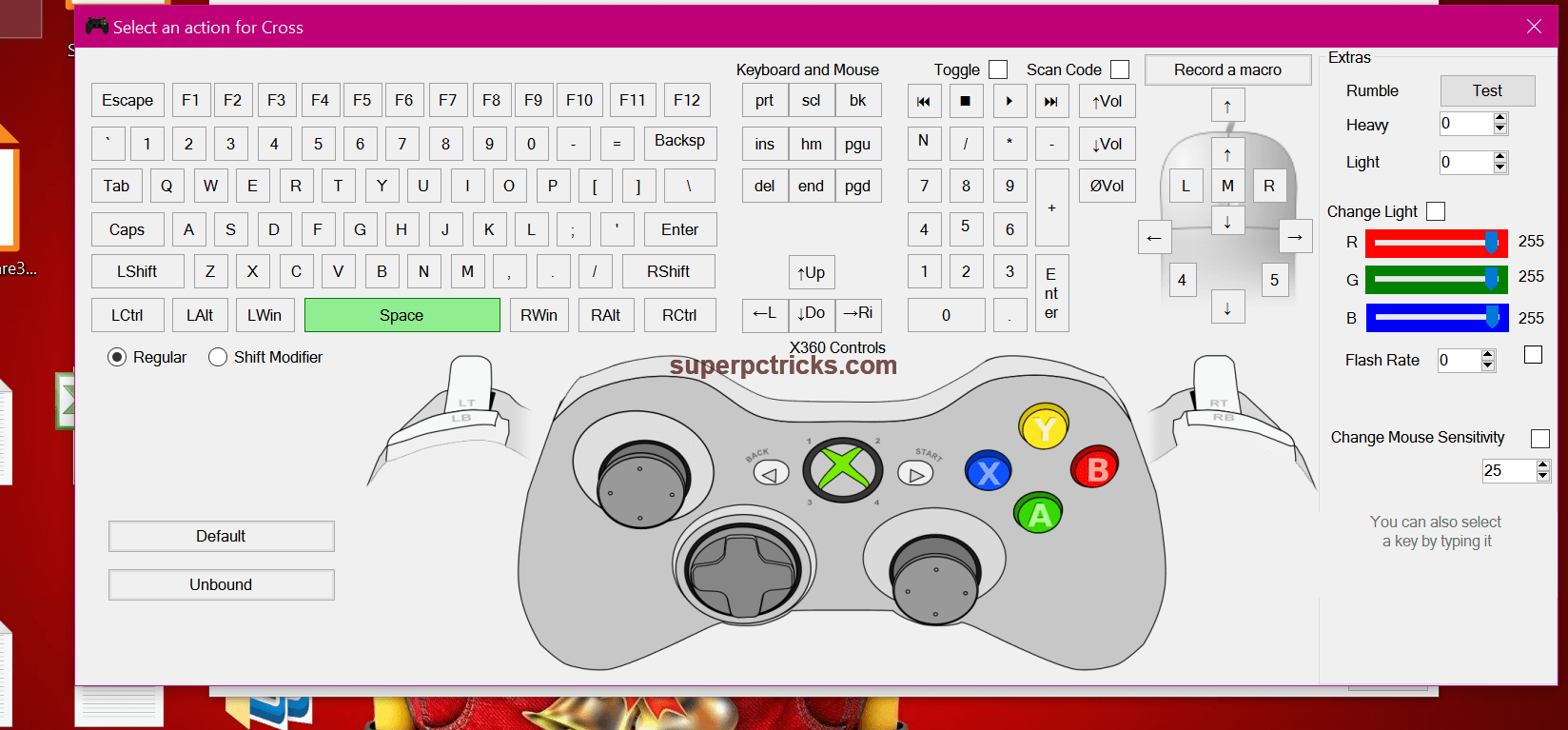
- There are many other configuration settings that you can change. Check the controller layout to find out more.
Now you are ready to play games on your PC using the PlayStation controller.Keep the Ds4Windows program running in the background while you are playing games.