Did you know that WhatsApp has a picture editor and built-in filters that you can use to enhance the images that you send to your contacts? So whether you want to add an Emoji, text, or line art to your image or apply some filters to give it a unique look, you can do it all within the app. Simply select the image you want to edit and use the available tools to make your edits. This makes it easy to personalize your images and make them stand out when you share them with your contacts.
To edit an image using WhatsApp’s built-in tools, follow these steps:
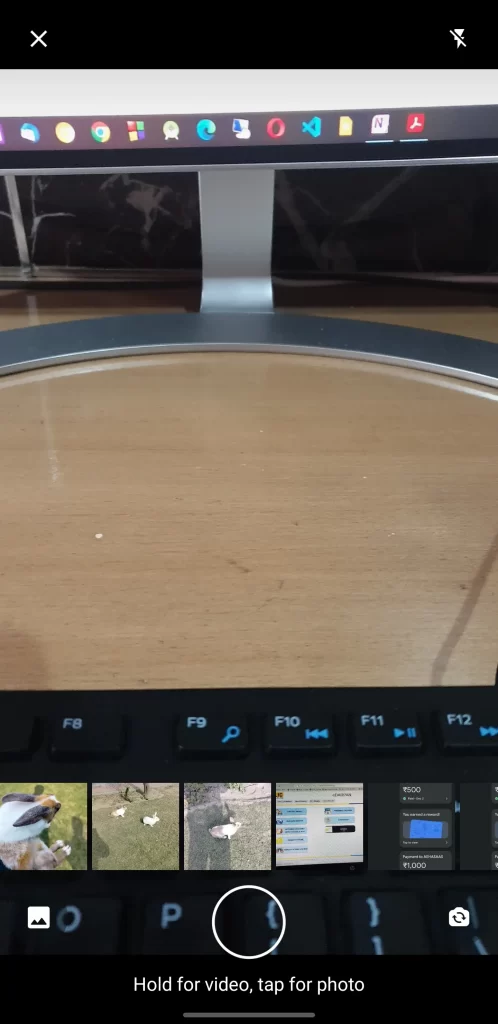
- Open a chat with the contact you want to send the image to.
- Tap the Camera icon at the end of the text entry box. This will open the camera view, displaying the rear camera by default.
- Below the camera view, you will see a film strip of images that are stored in your device’s Gallery. Tap on an image to select it. (You can take an image via the camera or choose one from your existing Gallery roll.)
- Once you have selected the image, you can use the available tools to edit it. You can crop the image, add stickers or text, or add the filters.

- When you are finished editing the image, tap the Send button to send it to your contact.
Tap the Emoji (smiley face) icon. This will display a set of available Emojis to add to your image. Tap to select one or more emojis, and they will be placed on the image. Now tap and hold the Emoji and move it around the image to position it how you want. You can start by swiping up from the bottom, revealing a selection of filters you can apply to your photo. Then, just scroll through the filters, tapping each in turn, to apply them to the image. Finally, when you have the desired effect, swipe back down to return to the main image editing screen.
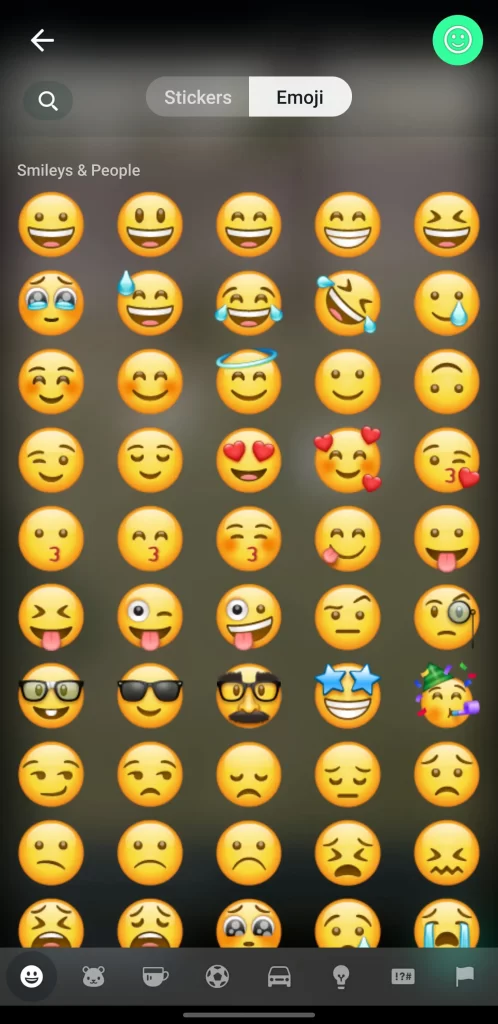
The icons along the top of the screen allow you to crop the image, add emojis, add text, and add line art. Simply tap the icon you want and apply the after-effect to the image. The Line art option features a color selection bar to the right of the picture, so you can choose the range of colors to apply.