One of the most common errors received by Excel users is ‘Format or File Extension is not valid’. On opening an Excel file, a user received the following error message, which indicated that Excel file format or file extension was not valid.

Forceful opening of Excel file showed the data in the unreadable format:
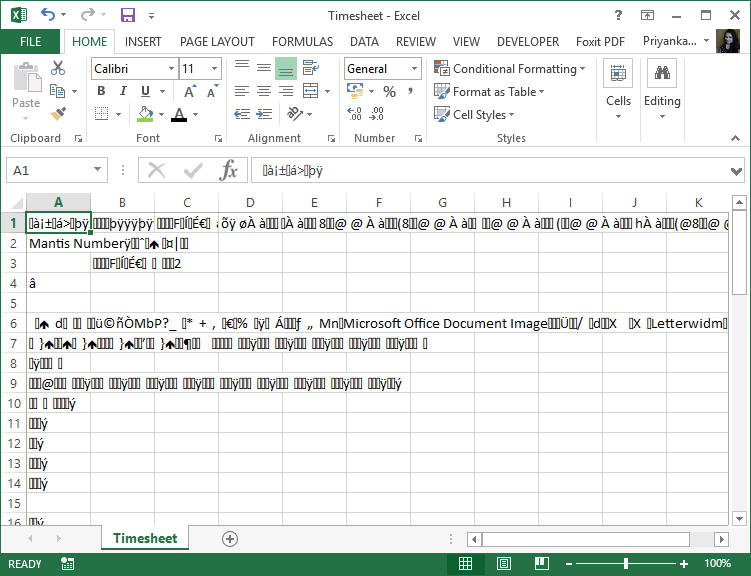
Such an error message is displayed in the following cases:
- Excel file is not compatible with the Excel version.
- The file is corrupt or damaged.
We tried the following methods to resolve the error:
- Open the Excel file by using the same Excel version but it still showed the error message.
- Changed the default file extension to make it readable and regain access to Excel data. The following steps were involved:
Note: We were using Excel 2013. For Excel 2007 and earlier versions, steps to change Excel file format may vary.
- Open the Excel file. From the main menu, click File and Options.
- Excel Options window opens. Click Save.
- Under Save Workbooks, select file format by clicking Save files in this format from the drop-down menu. Click OK.
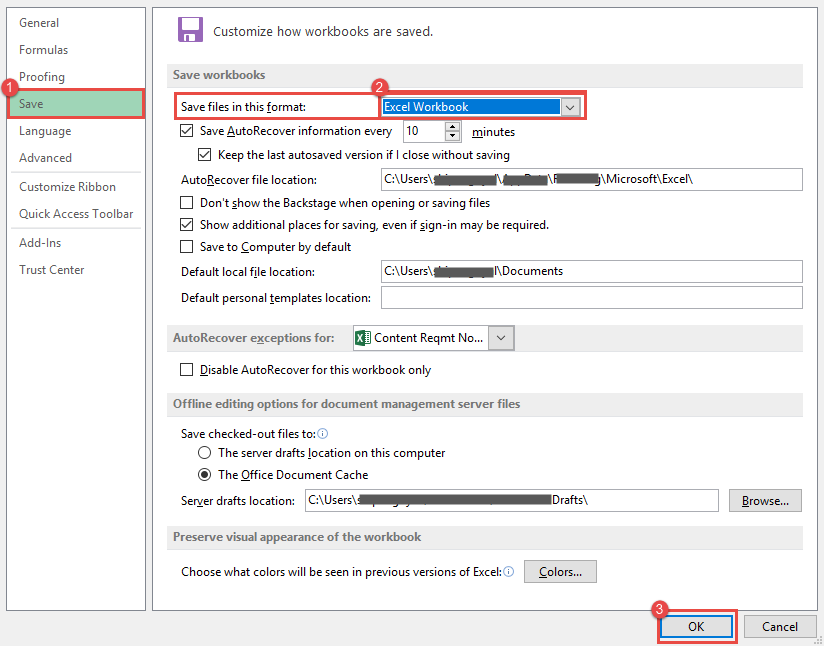
To our dismay, the problem of file-corruption was not solved even after saving the file in a different format.
3. Next, we tried ‘Open and Repair’ feature of Microsoft Excel to repair the corrupt Excel file:
- Open MS Excel. Go to File and click Open
- Click the corrupt Excel File and choose Open and Repair from the drop-down menu:
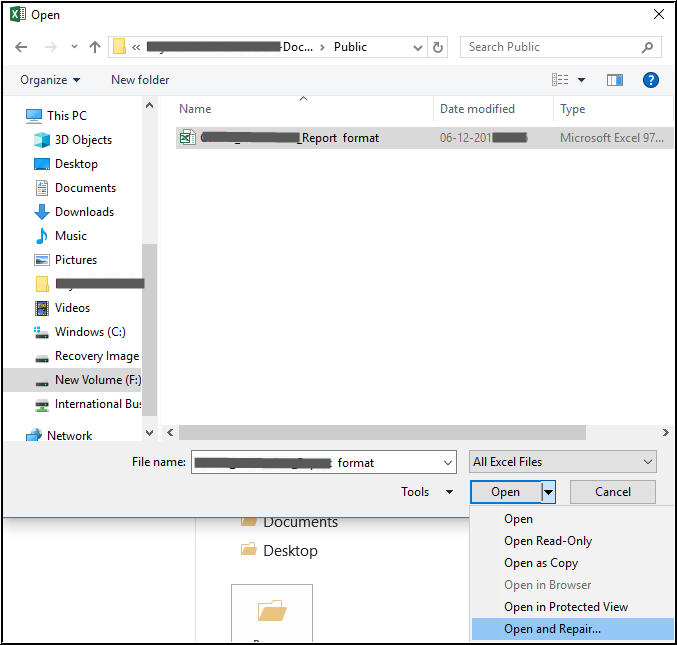
Microsoft Excel opens a dialog box: Click Repair.

- If the file data is not retrieved through Repair, click Extract Data to extract values and formulae from a corrupt Excel file.
However, the ‘Open and Repair’ method did not help in retrieving Excel file data.
Then we came across a software utility, Stellar Repair for Excel, to repair corrupt Excel files. There were various reasons why we preferred a software-based Excel repair method:
Most importantly, Stellar Repair for Excel fixed all corruption errors including the error experienced in our Excel file ‘excel cannot open the file .xlsx because the file format or file extension is not valid’.
The software provided a quick and precise option to repair corrupt .xls or .xlsx file, regardless of the file complexity. It could rebuild corrupt Excel file data at the granular level and restored the complete dataset to its original state. Also, it did not make changes to the original (corrupt) file, and saved the repaired data, along with worksheet properties and cell formatting, in a new blank file.
We could preview the entire Excel file for data-verification before finally saving it. As the repaired data was saved in a new Excel file, the software helped in reducing further chances of file corruption.
4. Repair Corrupt Excel file by using Stellar Repair for Excel
The DIY Microsoft Excel repair software provides an interactive user interface which helps users to repair XLS/XLSX file.
Note: Select Analysis ToolPak to enable recovery of Add-ins in repaired Excel file by using Stellar Repair for Excel.
- Visit the official webpage of Stellar Repair for Excel to download the free trial version of the software. Next, install and launch the software. The main interface of the software looks as follows:
- Click Browse to select the corrupt Excel file. In case, the file location is not known, click Search to locate the Excel file in available folders.
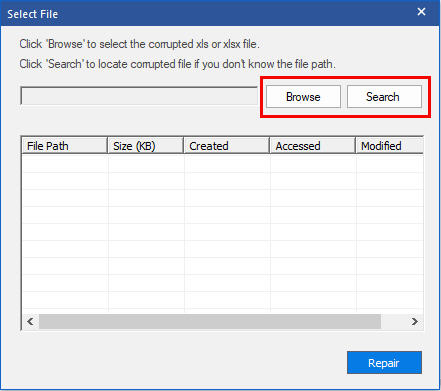
Click the Repair button to initiate Excel file repair process.
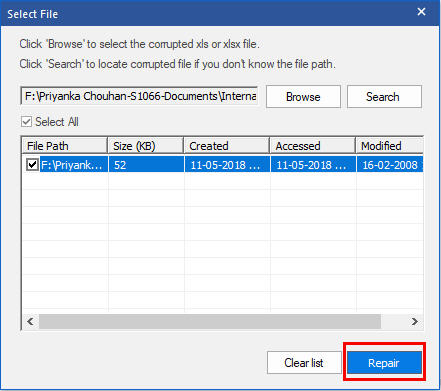
- Once the software repairs Excel data, it previews data in the left pane of the software. Select the Checkbox for a particular spreadsheet to view its components in the right pane. Click Ok to initiate saving.
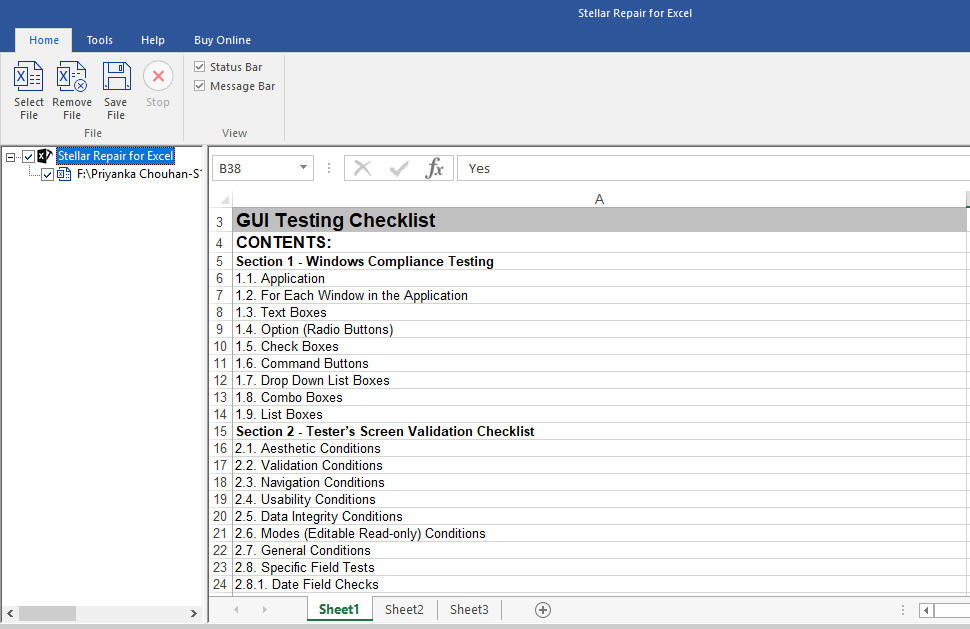
- From the main menu, select Save File. Select Default location or Select New Folder to save the repaired data at specified location.
Note: Select the Default location to save repaired Excel data at the same location as the original file. Selecting New Folder helps in saving a repaired Excel file at the specified location.
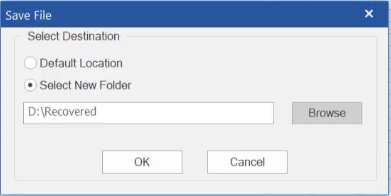
- Excel data is repaired and saved in a new blank file at the specified location. The screenshot shows a comprehensive list of files that are Selected, Repaired and Not repaired. Click OK to conclude the Excel file repair process.
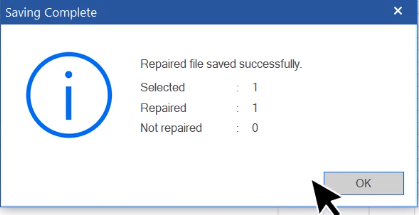
Conclusion
Stellar Repair for Excel is a tested tool to repair any type of corruption error in Excel file including ‘file extension not valid’. The DIY software provides quick and precise recovery of all the items and saves the entire data in a new blank file, thus reducing the chances of further corruption.
The software can repair multiple Excel files in a batch and ensures full recovery of data from Excel file, irrespective of file size and complexities.