There are many problems related to the updates in windows 10. Sometimes When you click Check for updates button, updates are started to download but they stuck at 0%(there could be any number). It remains stuck at the same point even after restarting the system. Recently, I also faced the similar problem while trying to update my windows 10 to a newer version. The updates downloading stuck at 0 percent and even restarting the system many times didn’t help. Here is how solved this problem.
In case you are also facing this problem, you can try the following two solutions.
- In most cases, you can stop the Windows update process from Services management and can restart the process. Once you restart the windows update process, it should start downloading the updates.
- To restart the Windows update service from the services management console, Press Win key+ R to launch the Run program. Type services.msc and hit enter. This will open the services window.
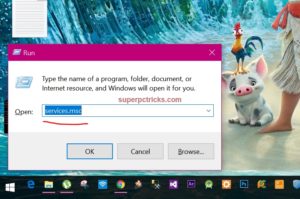
- In the Services window, look for the Windows update process, right click on it and select stop. Once stopped, again start it and this time it should not stuck at 0 percent.
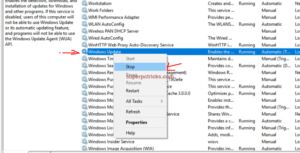
- But sometimes the windows update process stuck at stopping, and after few seconds windows display a message:
Windows Could not stop the service on Local Computer
Error 1053: The service did not respond in a timely fashion
If you are seeing the above message, you cannot stop the windows update process from the service management window. For me, the windows update process remains stuck on stopping even when I restarted my system several times.
- In this case, you need to stop the windows update process through command prompt.
- First, you need to know the PID of the process that you want to kill. The name of the windows update process is wuauserv (you can check it by right clicking on the process and selecting properties ).
- Press Ctrl+X and select Command prompt(Admin). Type the following command and hit enter:
sc queryex wuauserv
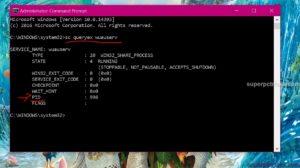
- Note down the PID for the process. As you can see above, In my case it is 996.
- Now to kill this process type the following command(use your PID):
taskkill /PID 996 /F
A message will appear that the process with PID has been terminated.
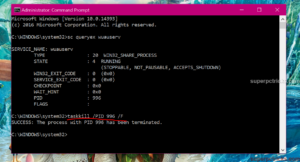
- Now go back to Services Management window and start the Windows update process manually.
Hope this helps you. If you are facing any further problem, let me know in comment section.