Sometimes we accidentally delete some important files. If the files are stored on the internal hard disk, they go to recycle bin from where you can restore them easily if needed. But if you delete a file form external media like USB drive, SD card or android smartphone(attached via USB to windows PC), it does not go to recycle bin. You cannot restore the deleted file from the recycle bin in case of removable disk. Also, once you empty the recycle bin, windows provide no other backup copy of the file and so restore becomes almost impossible. But you can still recover deleted files with the help of a file recovery software.
Actually, when you delete some files from your hard drive or USB pen drive, they are not completely removed. They are completely removed only when their storage space is overwritten by some other files. So there is always a chance that you can recover your accidentally deleted files. When you realize that you have deleted some files by mistake, there are few precautions you need to take immediately. First check your recycle bin, there is a chance that the deleted files are still present in the recycle bin. In case deleted files are not there in recycle bin, stop using your windows PC immediately. Using your PC, especially writing the data on hard disk, can result in overwriting the deleted files and make them irrecoverable. Here is what you need to do to recover deleted files from your internal hard disk or removable USB disk drive.
How to recover deleted files
- There are many file recovery software, but I personally like the portable version of the Recuva File recovery software. The advantage of portable version over the install-able version is that portable version starts in seconds and does not need to go through long installation wizard. Also, it does not create windows registry fields and unnecessary folders. Download the portable version of the Recuva file recovery from here.
- The portable version is generally in a zip file. Extract the zip file and depending upon your windows, run the recuva.exe or recuva64.exe. Click Next and choose the type of file you want to recover. Selecting the file type make the recovery process fast and easy. If you are not sure about file type or want to recover the all files, you can select All files option.
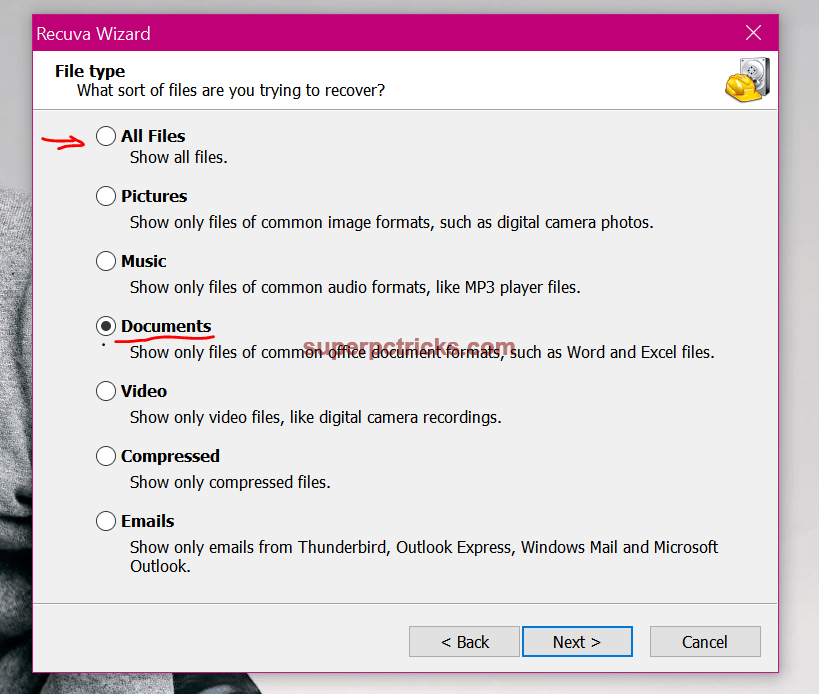
- Click Next to proceed and choose the location where the file was residing before deletion. If you are recovering deleted files from a USB drive or SD card, choose that drive by clicking Browse button. Again specifying the location make the process fast and chances of recovery of deleted files increases. But if you do not have any clue about the deleted files, choose I’m not sure option. You can also choose In the Recycle Bin option if you are sure that file was present in the recycle bin before you deleted it permanently.
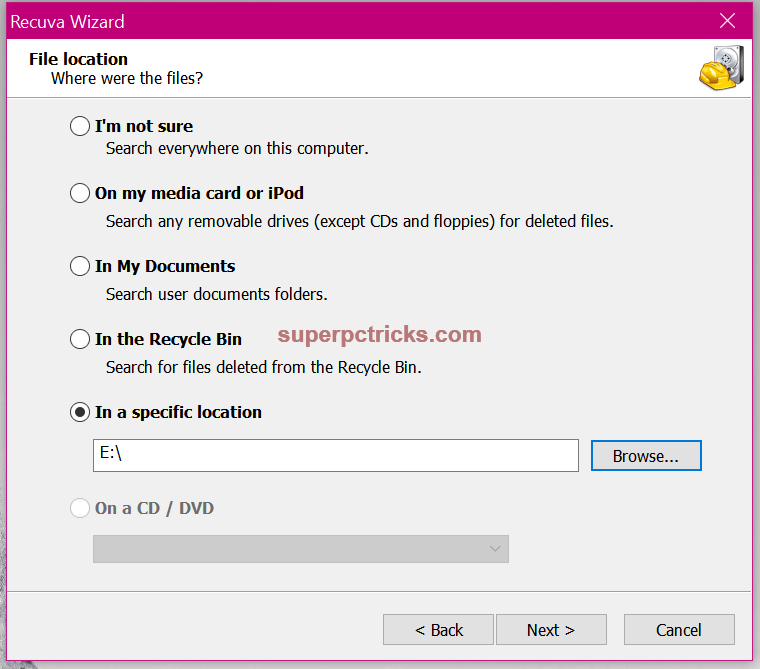
- On the next screen, you can enable Deep Scan. Deep scan mode search for deleted files more vigorously but it also take more time than normal mode. I recommend you to scan the disk with Deep scan disabled first. If you are unable to find your deleted files, then you can enable deep scan on the next run.
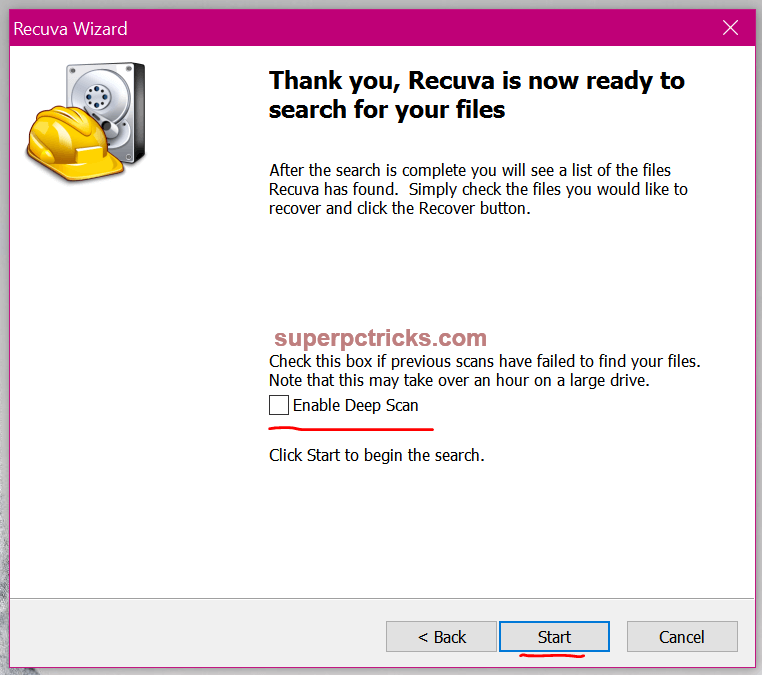
- Click Start to begin the recovery process. Recuva will perform the scan and will show you the files found on the basis of type of files you selected. Check the files that you want to recover and click Recover. Browse the folder where you want to save your restored files. Recuva also show you the state of each file found. If it is excellent, that means it is very much possible to recover the file completely.
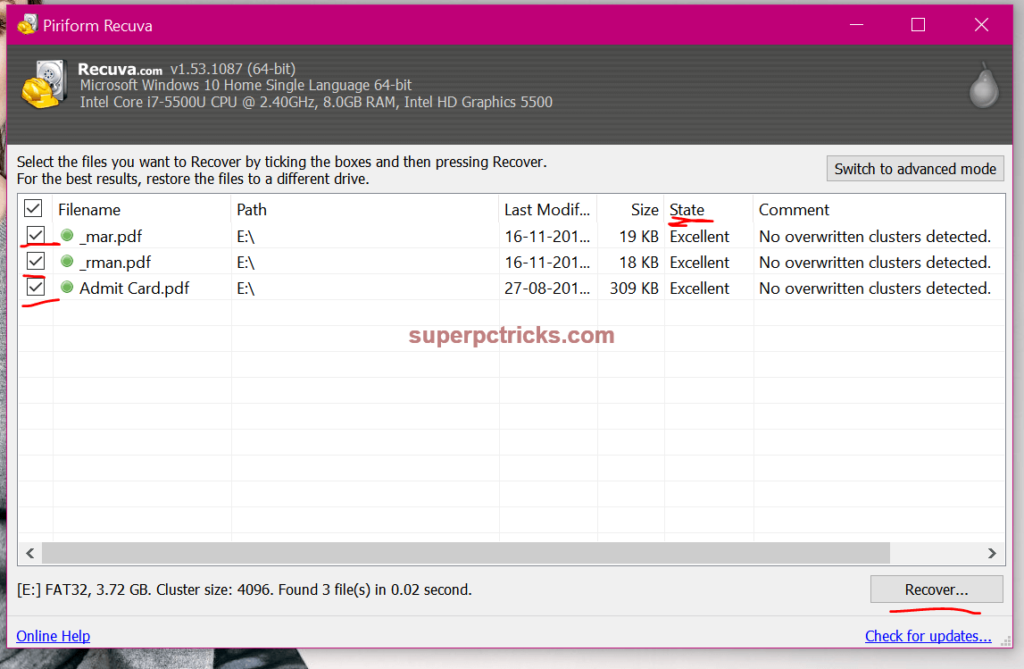
- Go to your chosen location and open the files that you have just recovered.
- If you have formatted your hard drive/SD card, then you might need to enable the deep scan. When prompted click yes to re-scan with Deep scan enabled. The Deep scan mode much longer time as compared to normal mode.
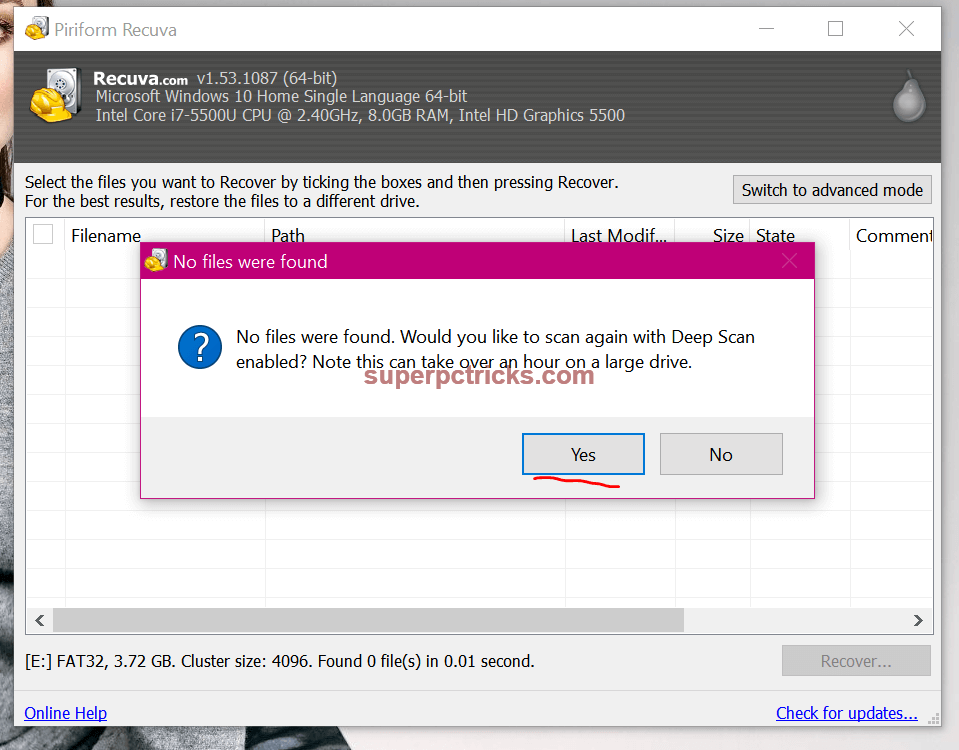
I was able to recover all my deleted videos, documents and music files. But there was problem when I tried to recover the image files(specially png files). How was your experience? Share with us by commenting below.