Groove Music was Microsoft’s response to Apple Music and Spotify and was originally introduced in Windows 10. At the time of release, it could either stream songs through a paid Groove Music Pass subscription or one can buy tracks from the Windows Store. As of December 31, 2017, Microsoft killed the Groove Music Pass and eliminated music purchases from the Store. While the streaming subscription died, Groove is still a great music player for your own local and cloud-stored music.
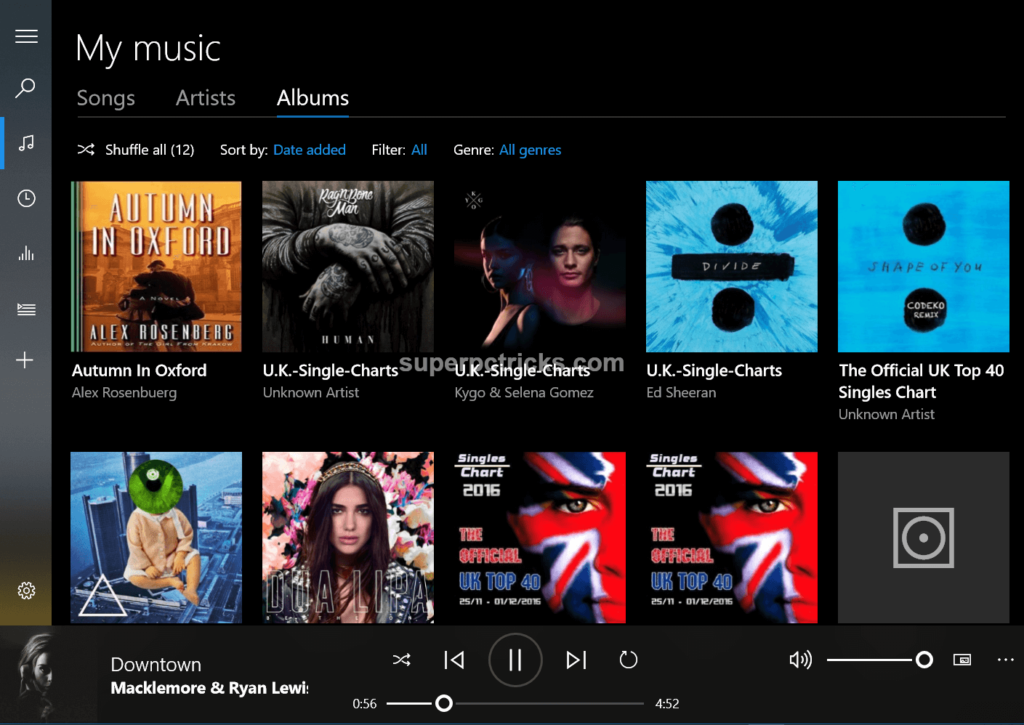
Groove Music is updated by Microsoft in the recent updates and has got many new features. It can be an apt tool for playing and organizing music stored on your PC locally or on OneDrive. You can manage and sync OneDrive content through Settings screen. Note that you need to sign in to stream music from the cloud. Music that’s streaming online has a OneDrive label next to it, making it clear to identify.
Microsoft’s digital music service Groove is much better than you might think. Here’s everything you need to know.
If you’ve never used the Groove Music app earlier to play music, you need to add some tracks first. Click the settings icon in the bottom left corner and, under Music on this PC, click the Choose where we look for music link. Groove Music will suggest some folders, but you can also add your own.
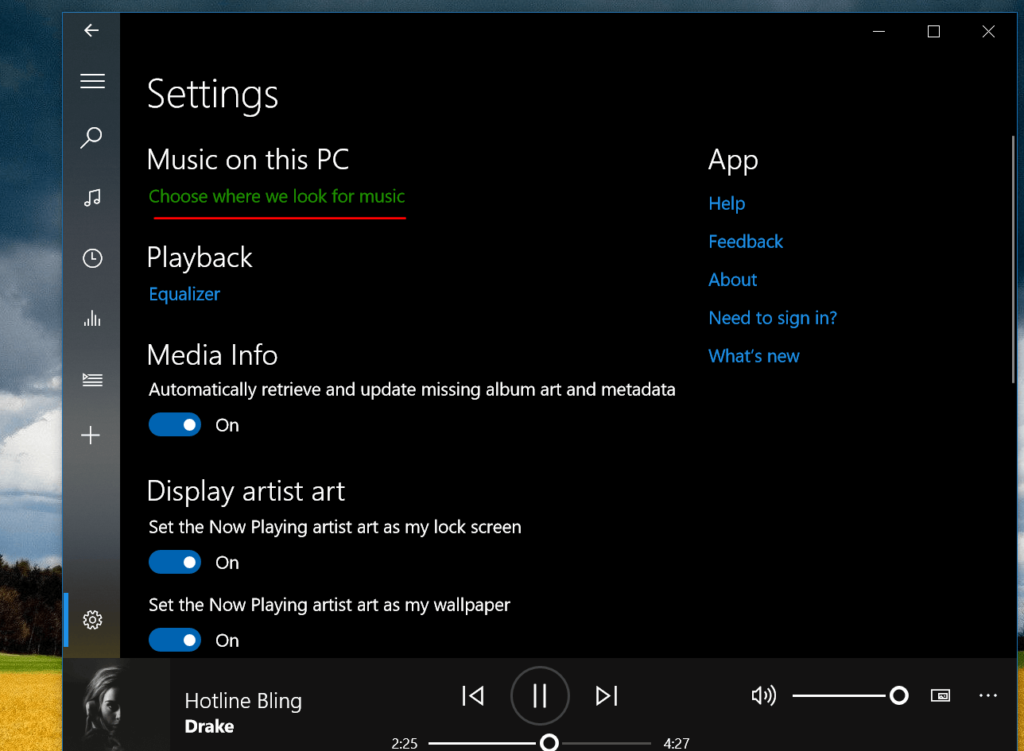
To add a folder, click the plus sign and navigate to the place where you
usually store your music. You can add as many folders as you like. Discard any unwanted ones by clicking the X. When you’re finished, click Done. The program will start importing all your music.
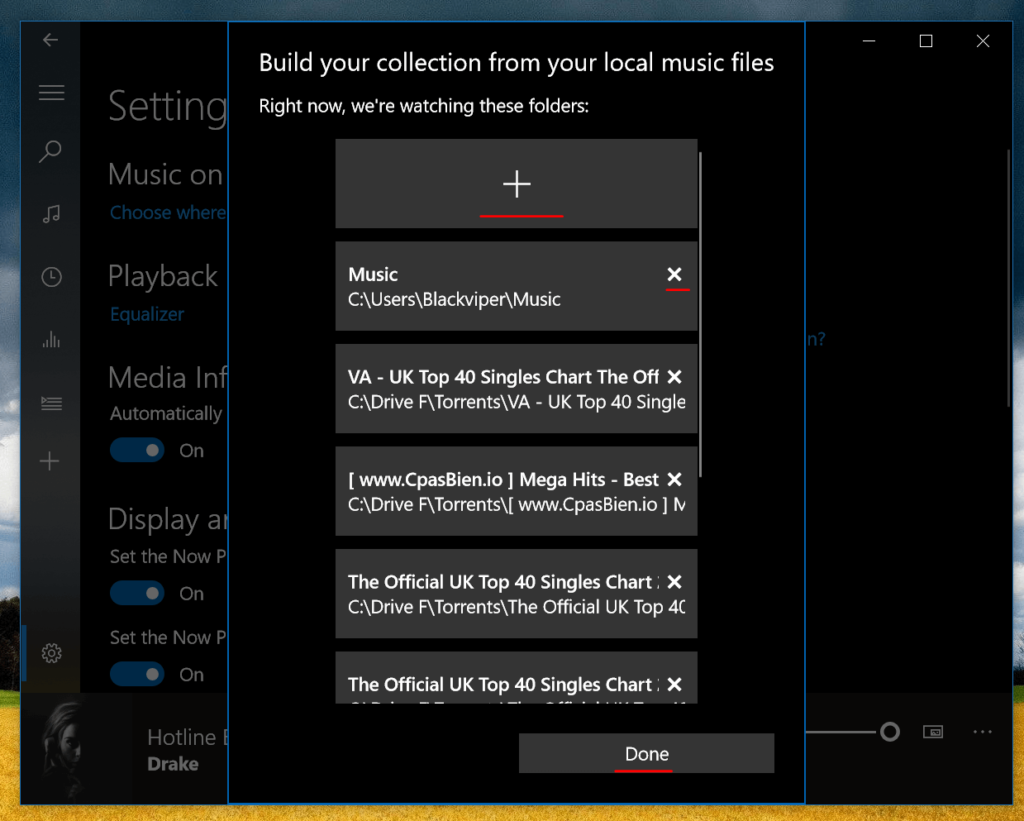
You can view your imported tracks by Songs, Artists or Albums, and sort them by date added, A to Z, release year or artist. You can also filter them by source and genre, and select All genres to see all your music. Click Shuffle all to start a random track playing.
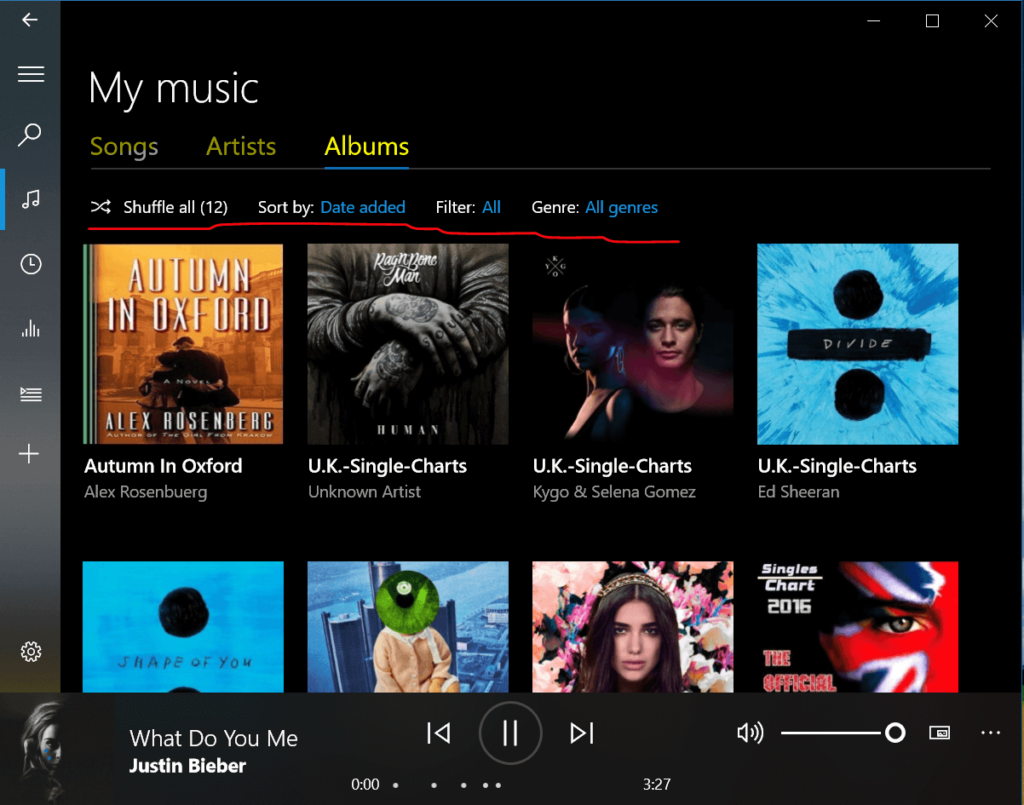
Create your customized playlist by clicking the plus sign next to Playlists in the left-hand sidebar and naming it. Click the Create playlist button to open it, ready for you to add some new content. Click the Go to Albums link to start picking songs.

To add new content to your playlist — be it a song or an album – move your mouse over it and click the plus sign that appears. Select the playlist you want. You can also make a new playlist from that item. Alternatively, you can click the Add to button above.
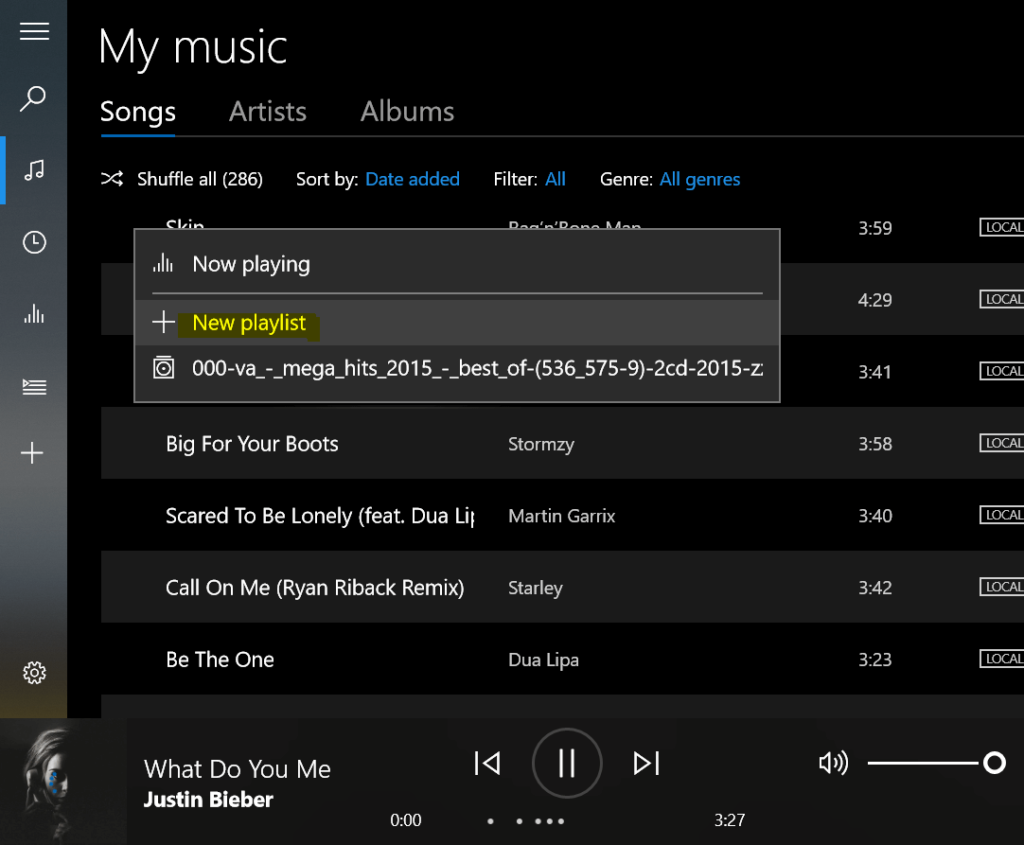
One of my favorite new features in Groove Music is the ability to display artist artwork on the Windows desktop and lock screen. This changes along with the song that’s playing. To use it, click the settings icon and enable Display artist art on the lock screen U and wallpaper.
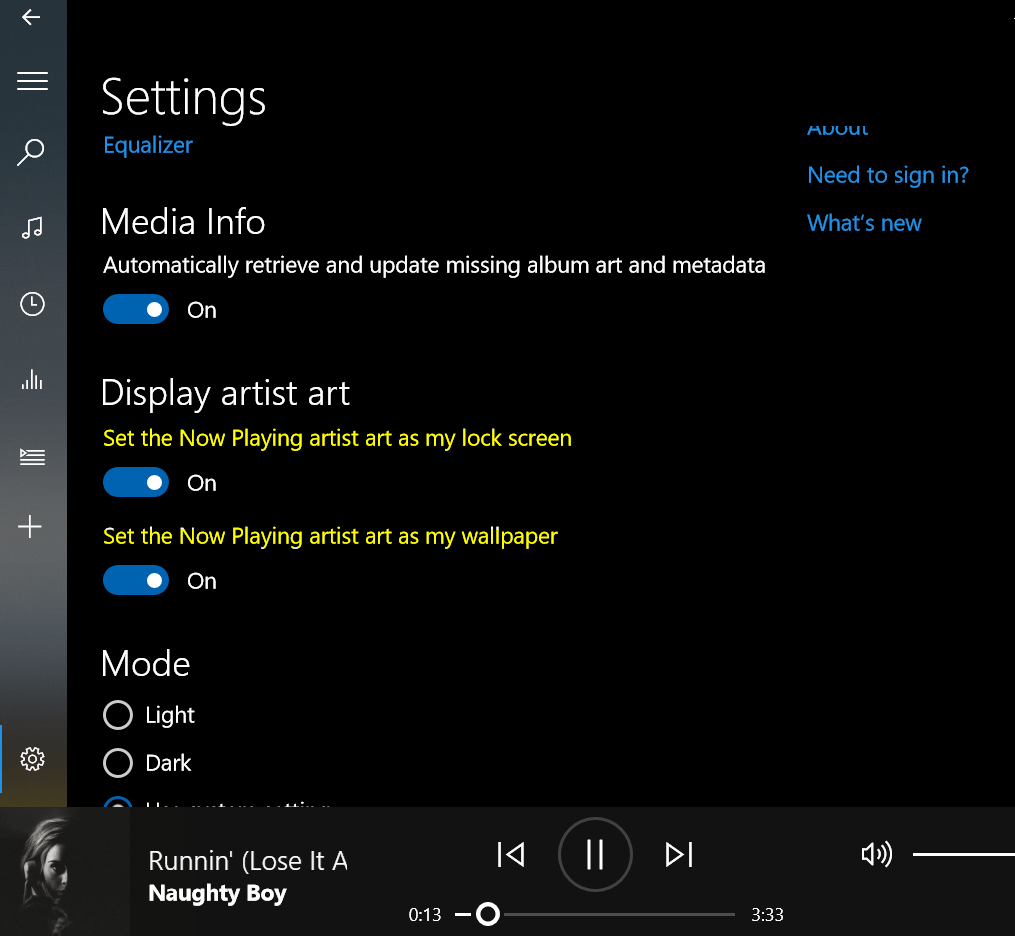
The Equalizer is another new feature added recently. Open Settings, click Equalizer under Playback and, in the window that opens, you can select presets from the drop-down box. Prests Options include Bass Boost, Headphones Flat, and Treble Boost. You can create your own preset by dragging on the circles.
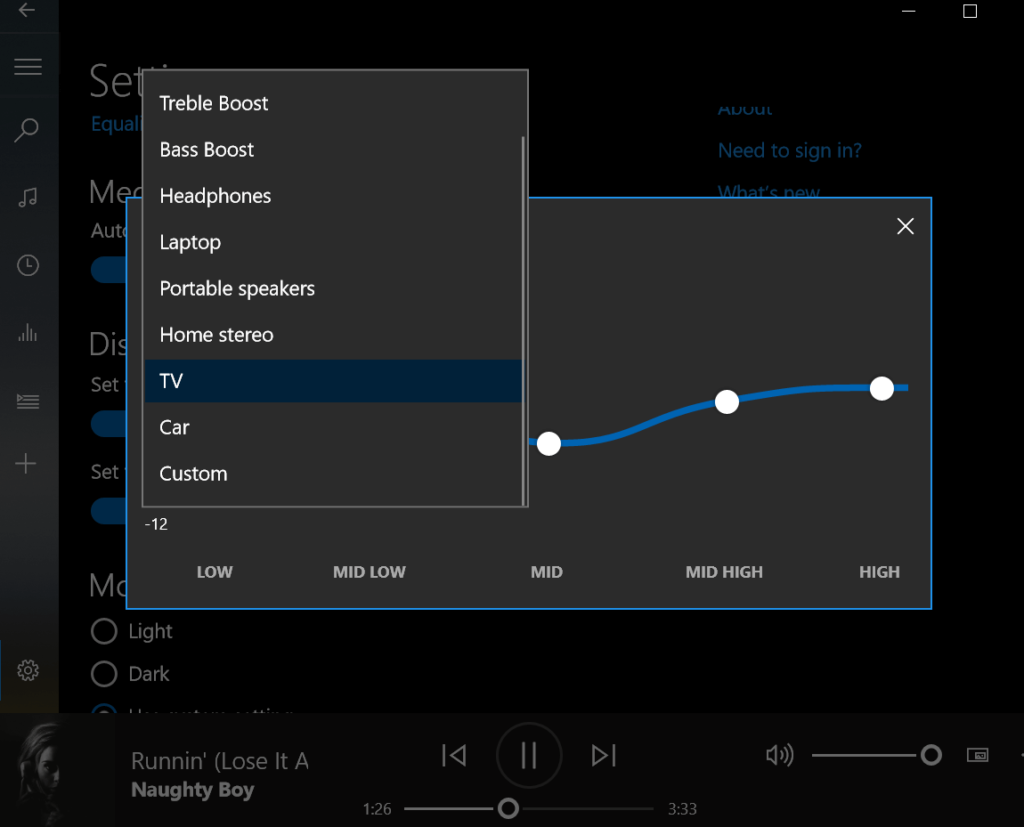
There’s also a mini player you can switch to. This mini player stays on top at all times and can be resized and moved around the screen. Click the Play in mini view button next to the volume controls to switch to it. You can pause/play songs and skip between tracks, and switch back to full mode.
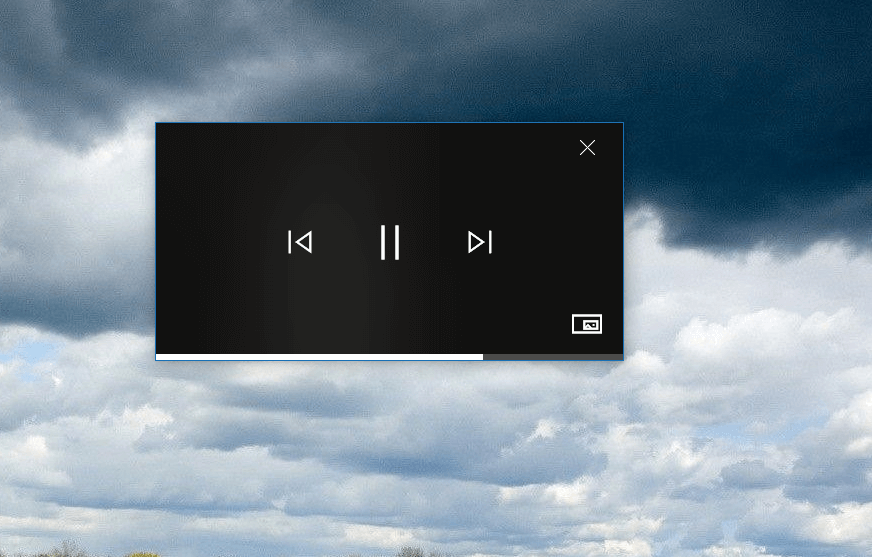
Groove Music has a choice of modes – Light, Dark or Use system setting. You can choose the one you like by going to the Settings screen.