If you are using your PC for data entry purpose, you already know the importance of num lock key on your keyboard. But, by default, you have to enable num lock after every windows boot. Also Windows 10 allows you to sign in using a four digit numeric pin instead of a long password. For this you have to enable the num lock every time at windows lock screen. Windows forget your preference after you shut down your system and set the num lock key to off everytime. However, by applying a simple registry tweak, you can automatically enable num lock on startup in all versions of windows like Windows 10, 8 and 7.
How to enable Num Lock on startup
If you are using Windows 10 or windows 8 and do not want to modify your registry values, you can first try a simple method to enable num lock on startup of windows. This method involves disabling Fast Startup option.
- Open Control panel and go to Power Options. On the left panel click on the Choose what the power buttons do link.
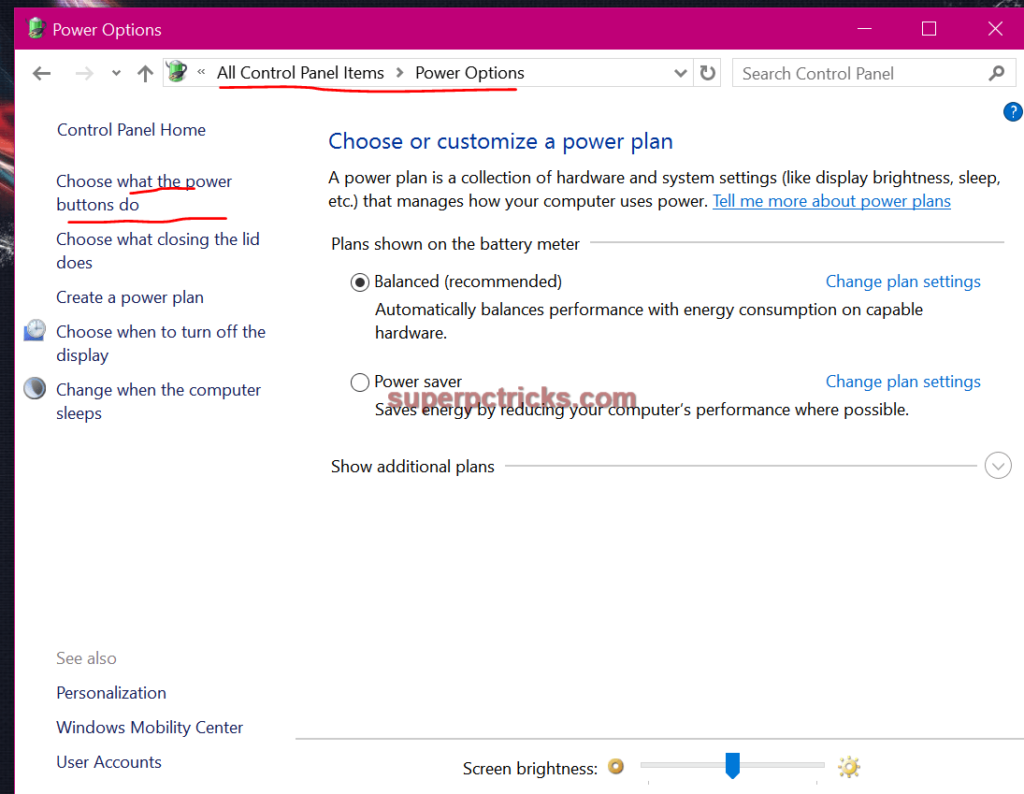
- On the next screen click Change settings that are currently unavailable and uncheck the Turn on fast startup box. Click Save changes and shut down your system. Turn on num lock key before shut down. At the next windows boot, see whether the num lock is enabled by default or not.
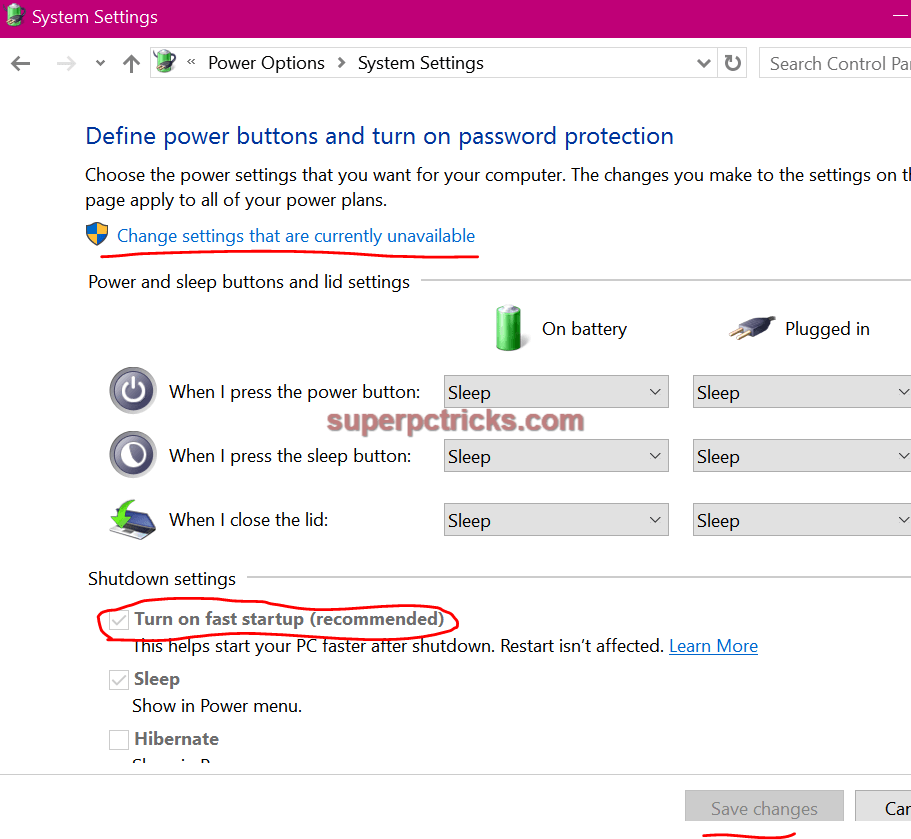
For most of the users this simple tweak works fine and windows retain the num lock to on/off based on the last shutdown. But turning off the fast startup option can lead to increased boot up time. Also this method is not applicable to windows 7. There is another way to enable num lock on startup. If above method not worked for you, follow the below guide.
Enable num lock on startup using Registry tweak
Before proceeding I strongly recommend you to take backup of the windows registry and create a system restore point.
- Press Win key + R to launch Run and type regedit. This will launch the windows registry editor. Navigate to HKEY_USERS\.DEFAULT\Control Panel\Keyboard .
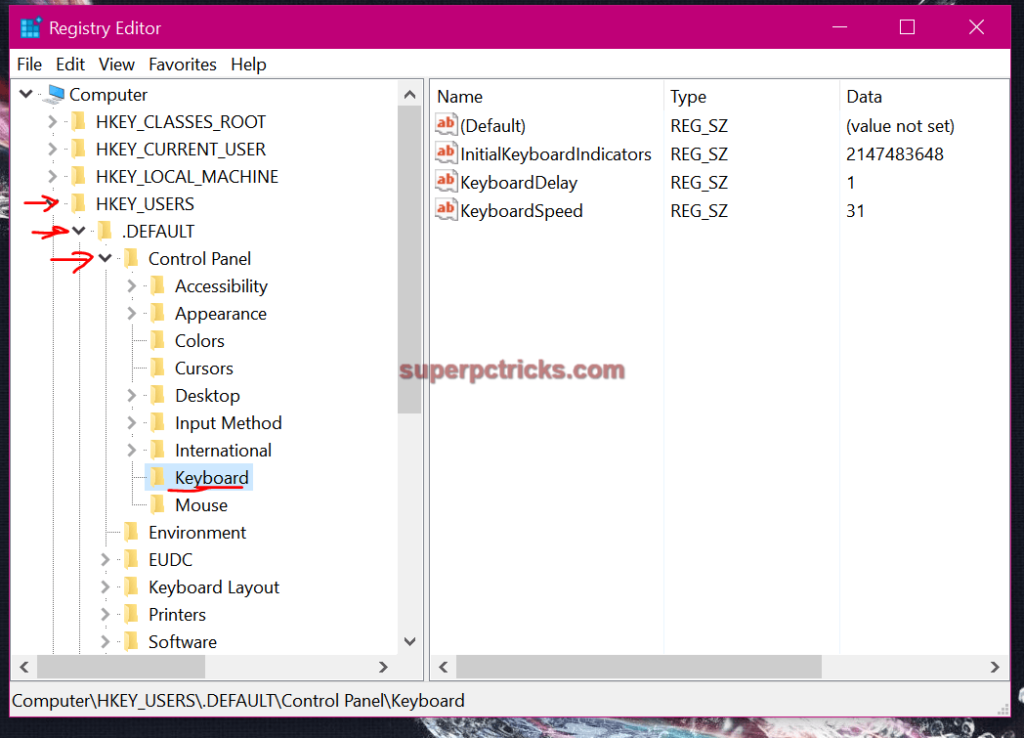
- On the right side look for InitialKeyboardIndicators. By default, in most cases, its values is 2147483648. Right click on the InitialKeyboardIndicators and select Modify. You need to change its value from 2147483648 to 2147483650 (only last two digits). For most of the users, this is the last step. But for some PC systems(based on the PC manufacturer) you need to perform one extra step. I recommend you to perform the next step also to be sure.
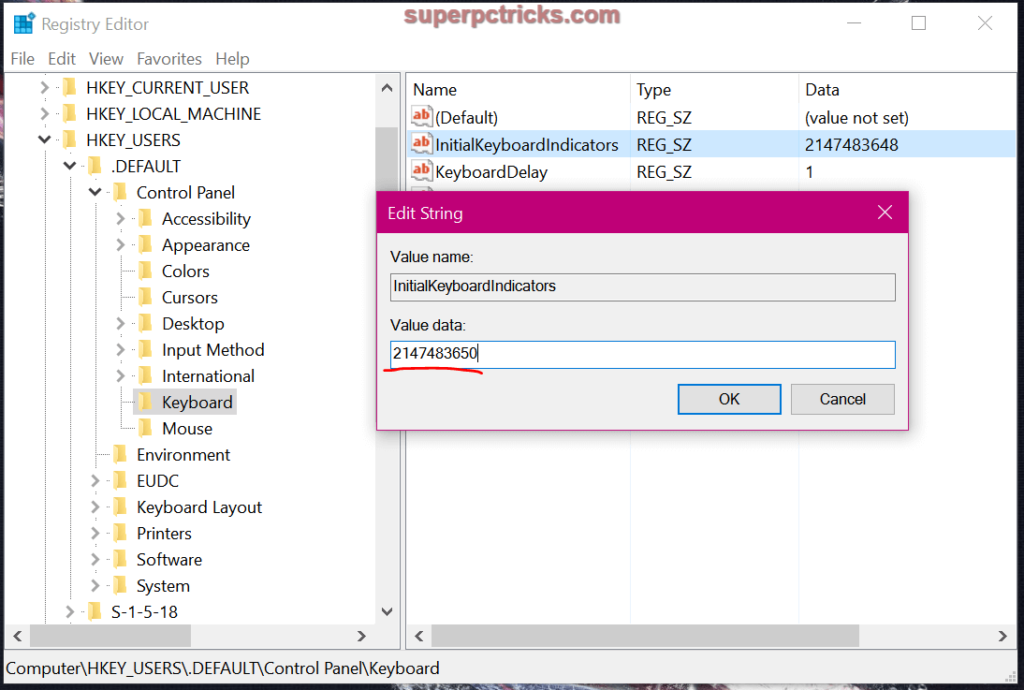
- After changing the value of InitialKeyboardIndicators from 2147483648 to 2147483650, close the registry editor and shutdown your PC(with num lock off). Start it again and at the windows sign in screen(lock screen), press the num lock button just once(make sure you press it only once to turn the num lock on). Do not log in into windows and shut down the system from the lock screen by accessing the power menu.
That’s it. Now, you do not need to enable num lock manually every time at the startup of the windows. It will retain your previous configuration.
If this guide worked for you, let me know in comment section. Have any problems ! Comment below and I will try to help you.
IT WORKS FOR ME!!! THANK YOU VERY MUCH!!!!! very good post
registry only changes to 2 and loses all other digits. And it does not work
It worked for me, thanks. Considering that the keyboard has a 10 key, what would the possible reason for having numlock off? Seems like the default should be on and those that want to can turn it off.
Unfortunately, it worked only once at the start up, then NumLock turned OFF after logging into windows !!!
I want numlocks OFF. PERMANENTLY and FOREVER. I have been unable to achieve that. I’ve got the value set to 0 and the long number with the last two digits being 48.
The numlocks continually turns itself on and refuses to be turned off until I reboot the computer, and then it will be off for some indeterminate period of time before it inexplicably turns itself back on. It is driving me insane. I don’t use numbers, I type words, and I cannot navigate text without the keys on the number pad. The other keys are in a stupid order and not convenient to sliding my hand over and hitting things – instead, I have to take my eyes off the screen and look at the keyboard. I am going mad, I tells ya!