A new security threat is trending these days. Using Remote Access Technology(RAT), hackers can control your webcam and watch you, monitor you or even record your footage without your knowledge. A simple way to avoid this is to either completely disable your webcam in Device Manager or put some sticker on it. However, you may need to use webcam for video calling or for some other purpose. So you cannot completely disable it. Though, you can keep track of programs and applications which are currently using your webcam and in case you find any abnormal program or malware process using it, you can kill it. In this post, You will learn how to find what program is using webcam in windows 10/8/7.
Some laptops have a led light which turn on when some application is accessing the webcam. While some have no led light indicator and tracking the usage of webcam become more important in this case.
How to Find what program is using webcam
- In Windows 10, press Win key+X and select Device Manager. For older versions of Windows, go to Control panel and select Device manger. In Device Manger, look for the Imaging devices and click on the arrow to expand it. You will see the name of the manufacturer of your webcam. In my case it is Lenovo easy camera. Double click on it to open its properties.
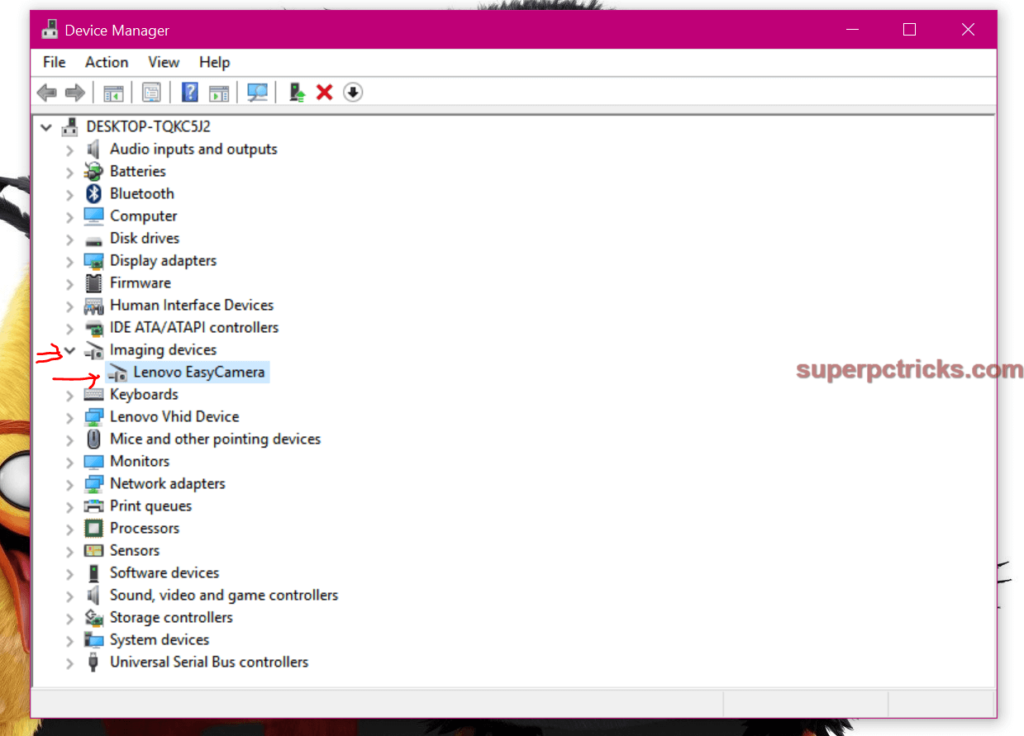
- Navigate to Details tab and under property select Physical Device Object name. Copy the value of Physical Device Object name property.
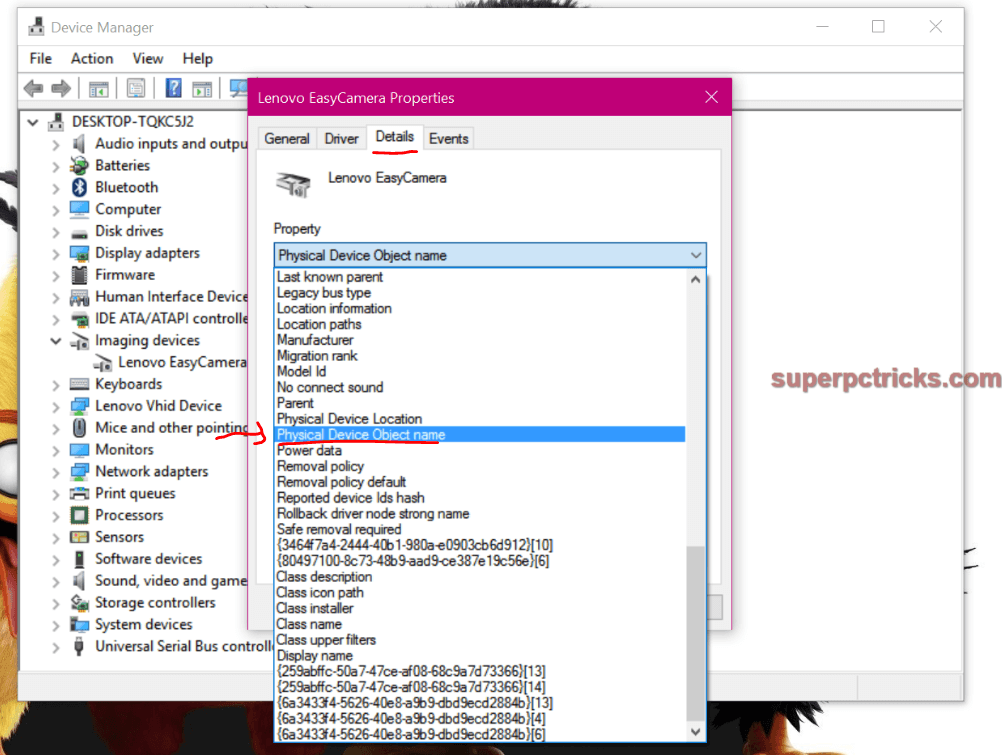
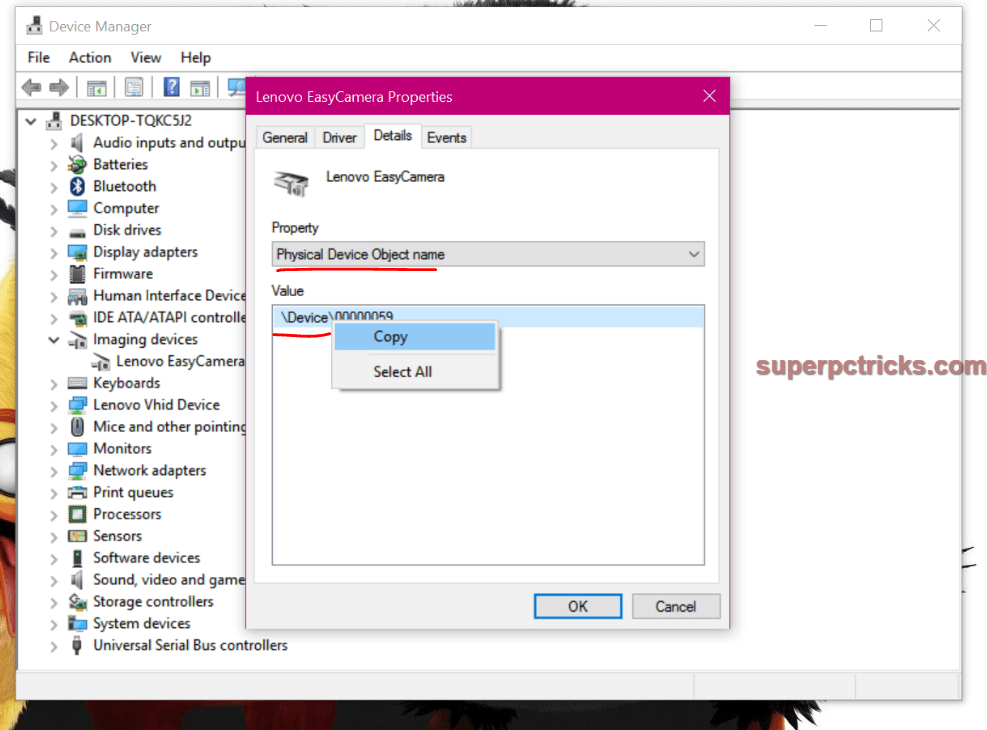
- Now download the Process explorer from here. It is a small program in the Windows sysinternals provided by Microsoft. It gives detailed information about which program has access to which files,DLLs and hardware resources . Extract the downloaded zip file and run the procexp64.exe (64 bit system) or procexp.exe (32 bit system) based on your OS.
- While the Process Explorer running, press Ctrl+F to open Process explorer search. In the Handle or DLL substring paste the copied value and hit enter. This will show all the processes which are using your webcam currently.
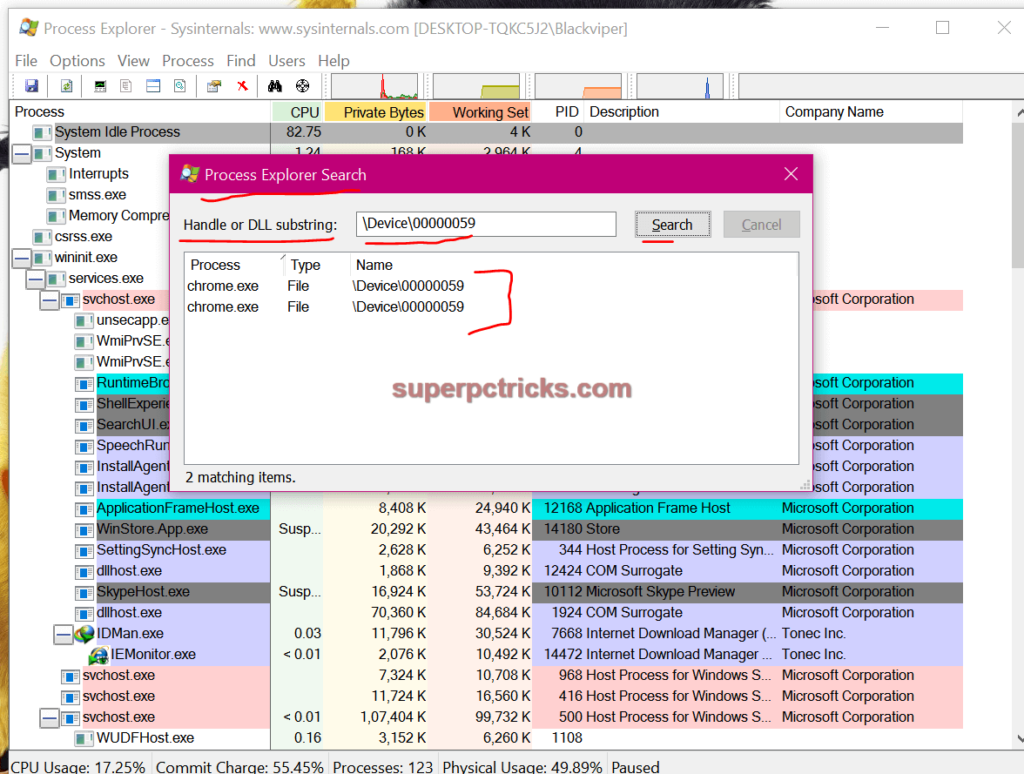
- If you find any unknown third party application or malware using your webcam, you can kill that process.
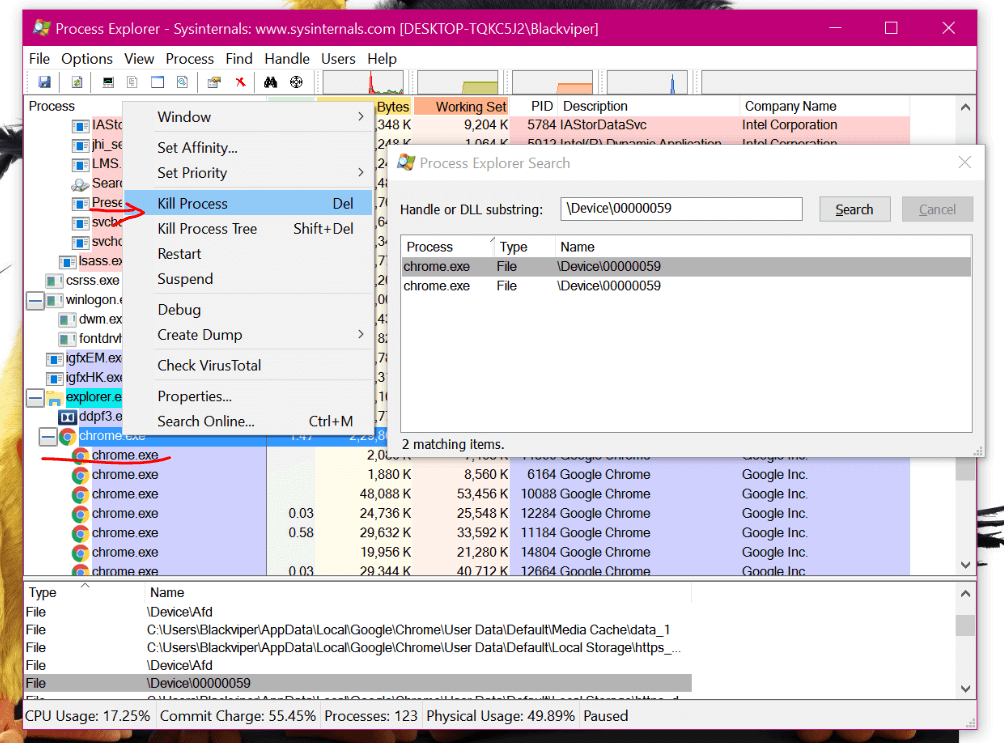
So whenever you find your webcam light blinking or see your system behaving abnormally, you can check what program is using webcam. If you find any malware accessing your cam, kill that process immediately and run antivirus scan for whole system.
In windows 10, you can also manually allow or disallow the apps to use webcam. Go to Settings > Privacy and then select Camera option in the left pane. A list of apps that are currently allowed to access webcam will be displayed. You can press the toggle button in the front of the app to deny the access of webcam. Also you can turn off the Lets apps use my camera button to prohibit all apps from using your webcam. You can turn it on any time later when you need to use your webcam.
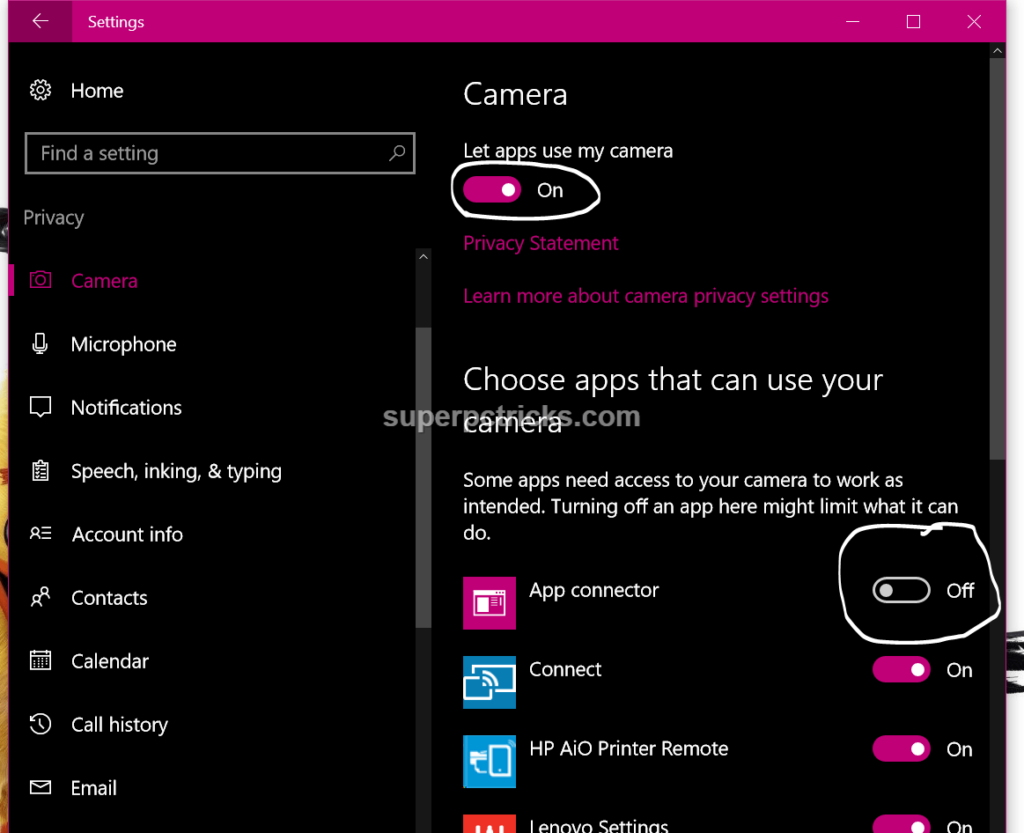
Hope this guide help you to surf online with safety.