Chrome is one of the most used Internet browser due to its speed and simplicity. Even if you are using this awesome browser for years, there are many small things about this browser that you may not know. In this post I will share top 10 hidden chrome tips and tricks that will enhance your productivity and makes your web browsing experience more user friendly.
Top Chrome Tips and Tricks
1. Empty Cache and Hard Reload: Many a times, especially while developing websites, we need to clear the cache to see the updated content. Browsers save some files like images, CSS, JavaScript,etc locally to use them again and again. This improves page loading speed but the user does not get the updated content. In order to hard reload and clear the cache, you need to open the developer options(either by pressing F12 or right clicking and selecting Inspect ). When Developer Options are opened in chrome, right clicking the normal reload button enables two extra options – Hard Reload , Empty cache and Hard Reload.
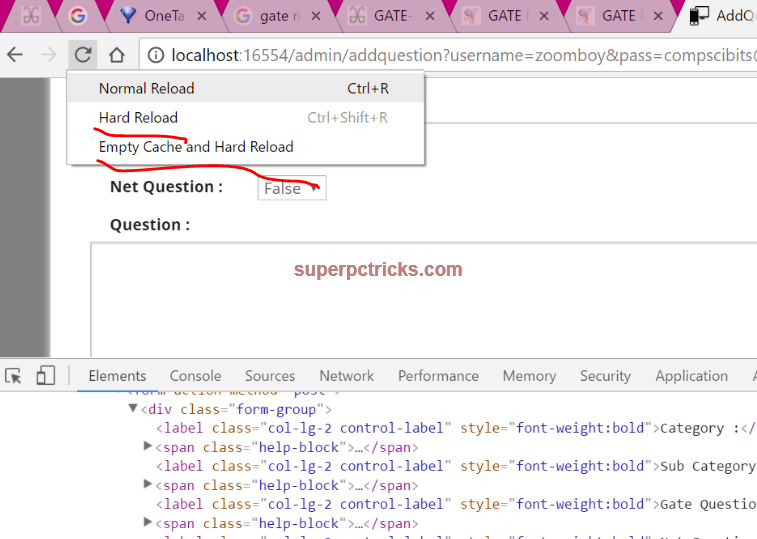
2. Use Chrome as Media player and Image viewer: If you have a video or audio file that is not compatible with your media player, you can try to open it with chrome browser. Chrome browser can play almost every video format. Just drag your multimedia files and drop them on chrome, it will start playing immediately. Beside this, chrome has another great feature. If you are using Chrome Cast to cast content to your TV, you can play files with chrome and then cast the entire tab to your TV. You do not need any additional casting software.
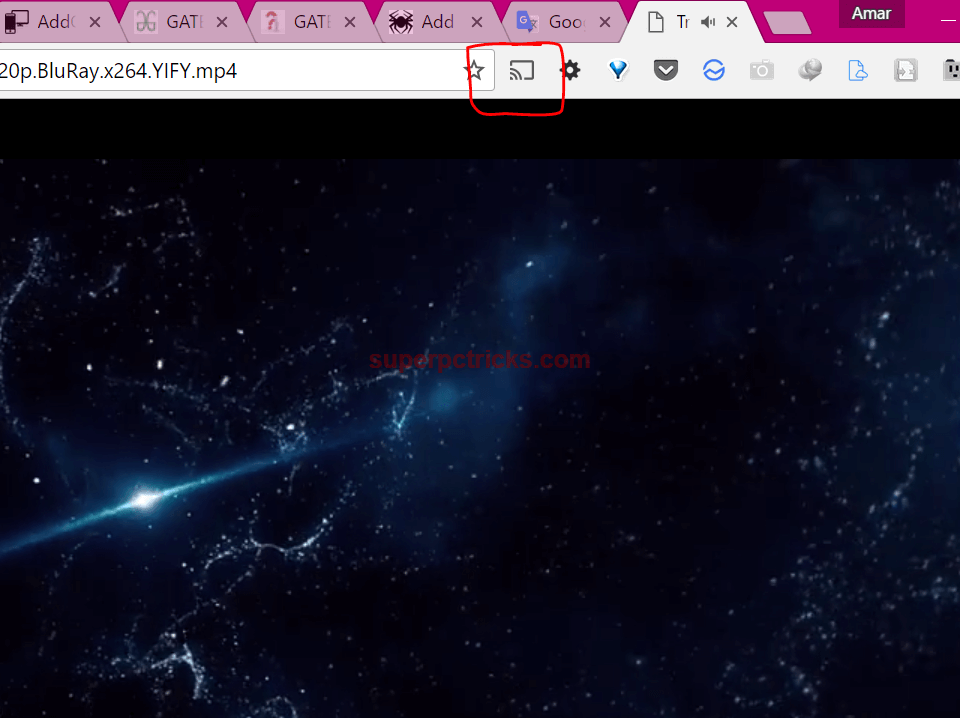
3. Chrome’s own Task Manger: Like Windows PC, Chrome also has Task manger which shows the currently opened tabs and other background activities with their CPU and memory usage. This can help in such situations when chrome is eating up lot of RAM and you are not able to figure out which extension is causing the problems. You can open task manager by clicking on the three dot menu on the top right corner, selecting More tools and then Task manager. It can also be opened by right clicking anywhere on the empty area in tab menu and selecting Task manager.
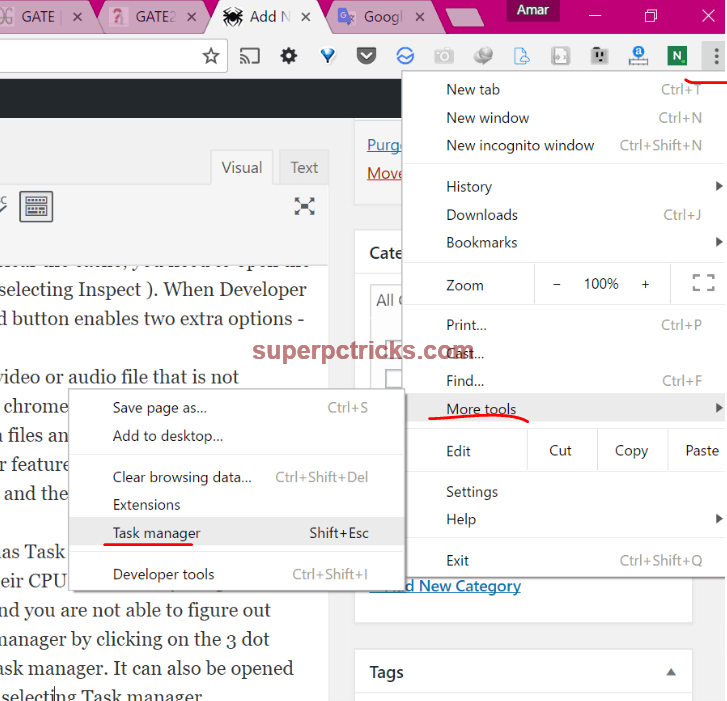
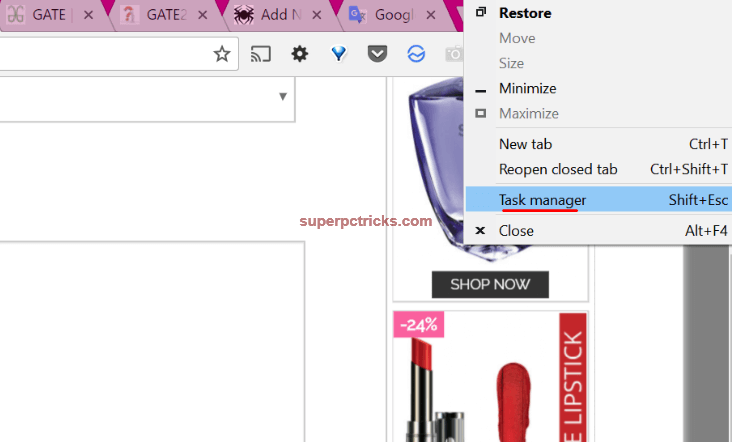
4. Re-open the accidentally closed tabs: This is one of the most important feature in this list. Many time we close the tab accidentally. Just press Ctrl+Shift + T to restore the closed tab. This also applies to multiple tabs. Keep pressing Ctrl+Shift+T to open your last closed tabs in sequence.
5. Ctrl+Enter: Pressing Ctrl+Enter will append the WWW and com to the text you have typed in the address bar. It will also open the generated URL automatically.
6.Reverse Image Search: Google Reverse Image search enables you to upload a picture and then shows the images similar to that from the Internet. Right Click on any image and select Search Google for image to perform Reverse Image search.
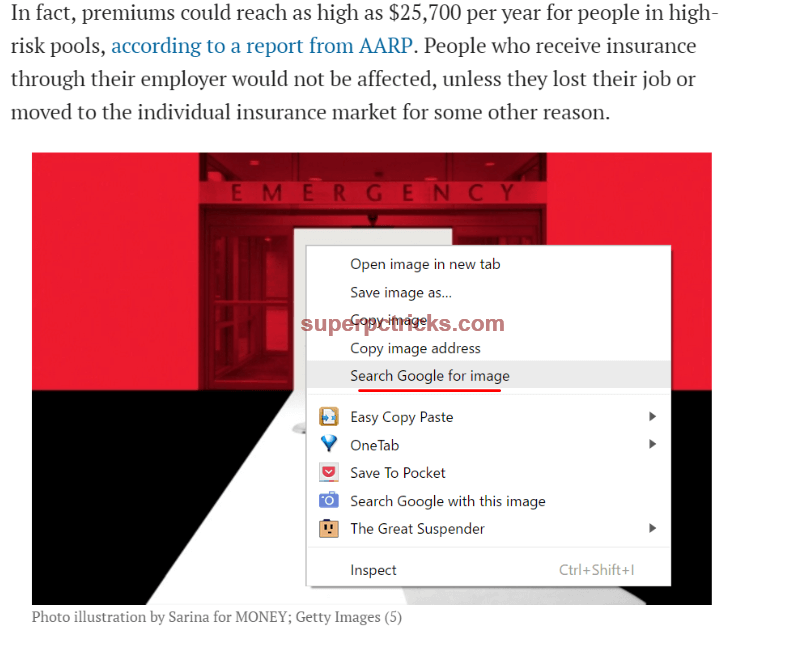
7. Ctrl +L : Pressing Ctrl+L will move the cursor to address bar with whole text selected.
8. Chrome Data Saver: If you are using a limited data plan, you can use Chrome’s Data Saver extension to save some extra data. It works quite well and you can track how much data you are spending on different websites and out of that how much you are saving.
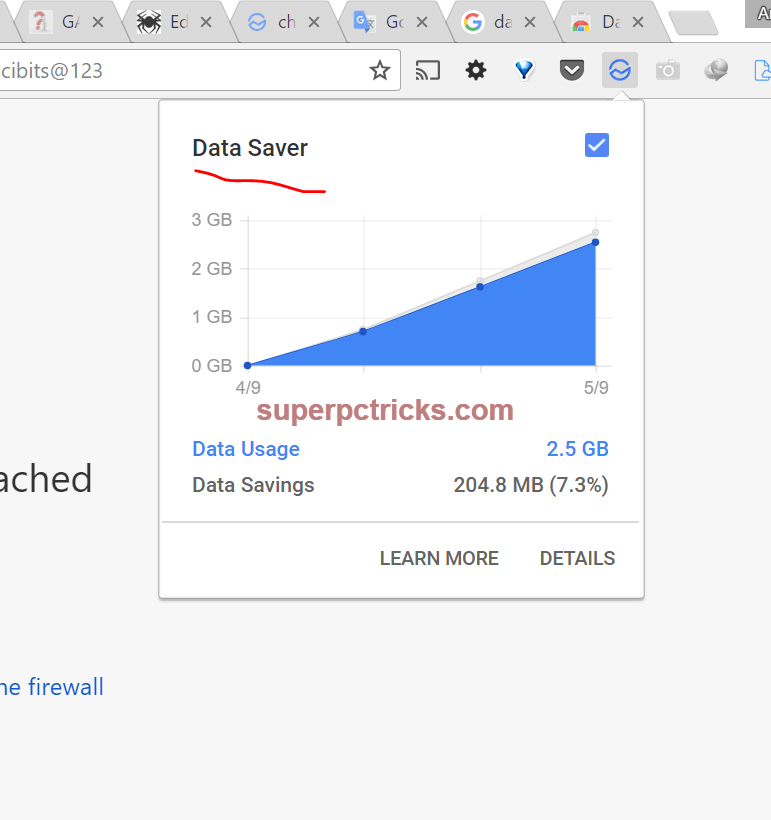
9. Pin Tabs : There are some sites that you frequently use and want to keep them open all the time. In such cases, Chrome’s Pin Tab feature can be very useful. Right Click on the tab that you want to pin and select Pin tab. When you make a tab pinned it move to extreme left. Also the close button on the pin disappears so that you cannot accidentally close the tab. Pinned tabs stay opened even when you restart your browser.
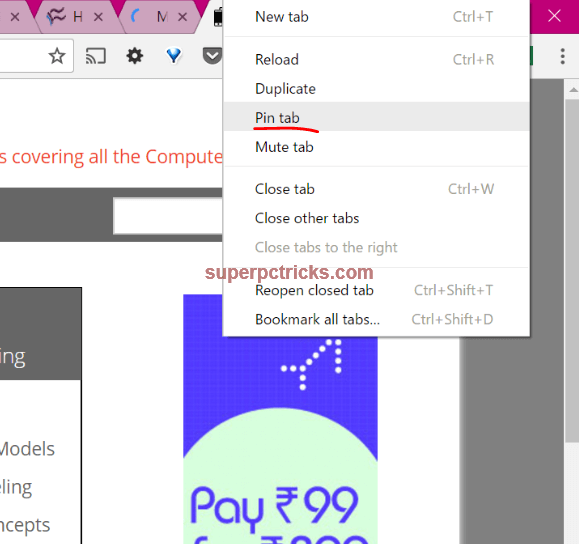
10. Use Chrome as notepad: Suppose you are researching on a subject and want to take some temporary notes. You do not need to open the notepad for this purpose. Just type data:text/html, <html contenteditable> in the address bar and the tab will turn into a notepad. Once you type this one or two times, then just type the initials and chrome will show you the full code.
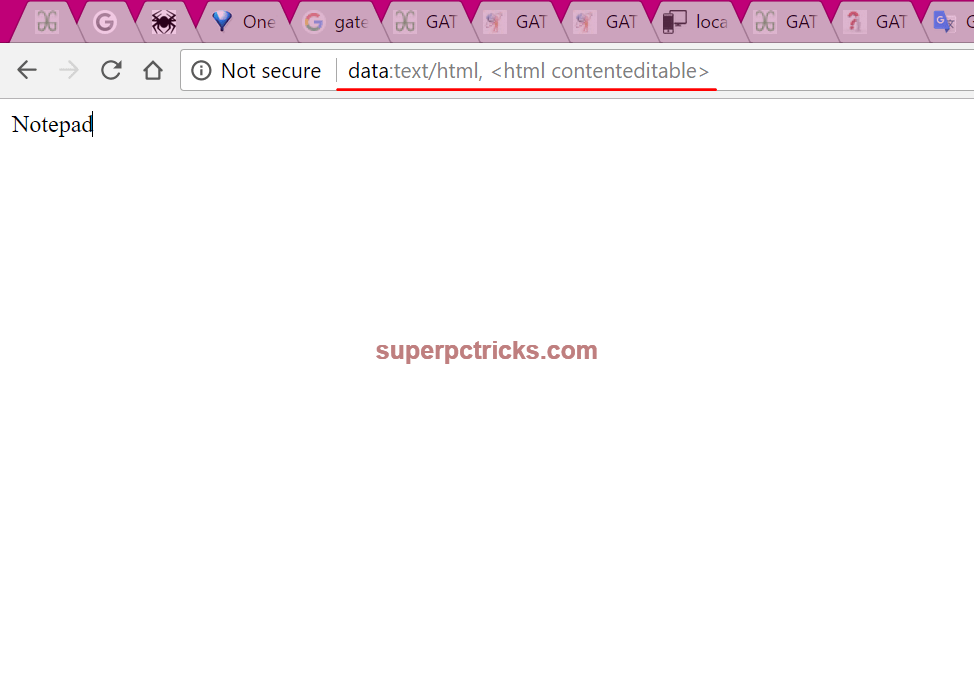
Other than this, you might want to check how to save a whole page as PDF and how to mute individual tabs in Chrome. You can also control your PC from android phone using Chrome Remote Desktop.