Getting Started
First, make sure you have a flash drive that is the appropriate size. Most likely this will be at least 4GB for Windows Vista or Windows 7. You can likely fit an XP install on a 1GB flash drive.
How To Burn a Windows 7 ISO to USB
Microsoft has made burning a Windows 7 ISO file to USB disk (or DVD) really easy. Simply download the Windows 7 USB/DVD Download Tool and then run the file to install the program. Then follow these steps:
1. Insert a USB disk into your PC.
2.Right click on the usb drive in My computer window and select format option.Check quick format option and click start.
Note: This will erase all data on the usb drive. Backup any data you wish to save.
3. Once Windows 7 USB/DVD Download Tool has installed, you should see a “Windows 7 USB DVD Download Tool” icon on your desktop. Double-click the icon to open the program.
4. Click “Browse”, locate your Windows 7 ISO file, then click the “Next” button.
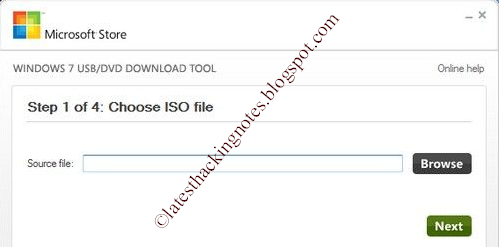
5. Click the “USB device” button (click “DVD” if you would like to create a Windows 7 install DVD instead).
6. Make sure the correct USB disk is selected in the drop-down, then click “Begin copying”
7.The tool will now create a bootable USB Windows 7 install disk.
Now you have a bootable usb drive from which you can install windows 7.
How To Burn a Windows XP or Windows Vista ISO to USB
The procedure i have mentioned above is only for installing windows 7.If you want to install windows xp or vista then you can follow this following procedure.You can also use this method to install windows 7 too if the above mentioned method gives you any error.
1.To burn the ISO file to USB we’ll be using a program named WinToFlash. Open the WinToFlash website (click and a new window will open) and click the “Last version via FTP” link, then save the file.
2.Right-click the WinToFlash file you just downloaded and select “Extract to Novicorp WinToFlash…” (or similar).
3.Right-click your Windows ISO file and select “Extract to Windows…” (or similar). This will take several minutes to complete.
4.Open the “Novicorp WinToFlash” folder that was created when you performed Step #2. Open the folder and double-click the WinToFlash icon.
If you’re prompted with a security warning, click “Run” or otherwise accept the message.
5.Click “Next”.
6. Tick “I accept EULA” (or similar) and then click the Next button.
8. Click on the green tick button.
9.click “Next”.
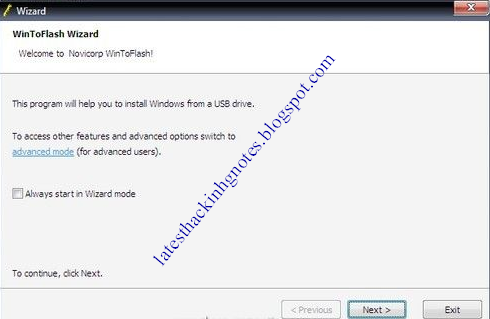
10. Under “Windows files path:”, click the “Select” button. Then select the folder that was created when you performed Step #4.
11. Under “USB drive:” click the “Select” button. Then select the USB/removable disk.
12. Click “Next”.
13. Select the “I accept” option and click “Continue”.
14. If your USB disk is not empty, you will be prompted to delete everything on it. Click “OK” if you are happy for everything on the disk to be wiped.
15. WinToFlash will now copy the setup files from the Windows disc to the USB disk.
16. When all files have copied onto the USB disk, click “Next”.
17. Read the message, then click “Exit”.
Congratulations! You’ve successfully copied an ISO to USB disk. You now have a bootable USB to install windows xp ,vista or windows 7.
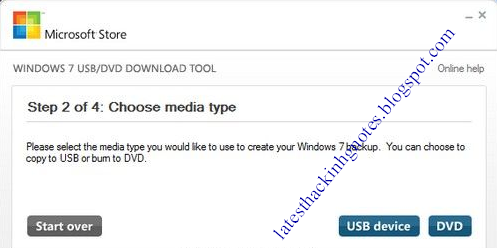
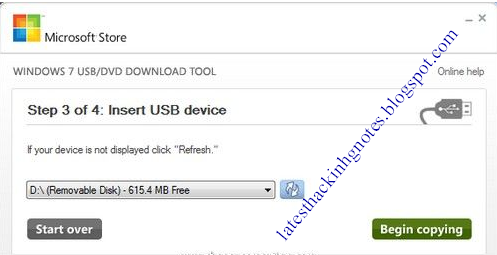
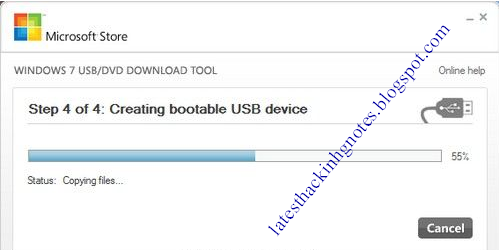
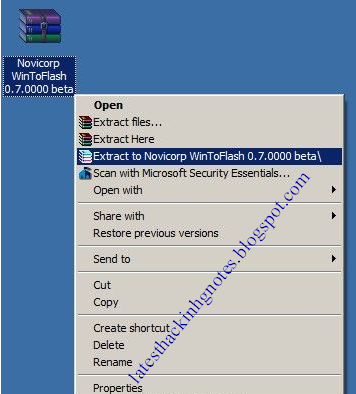
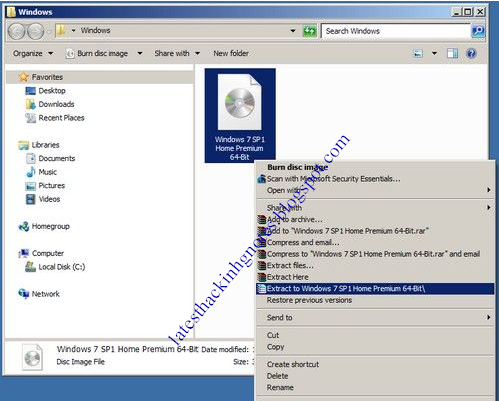
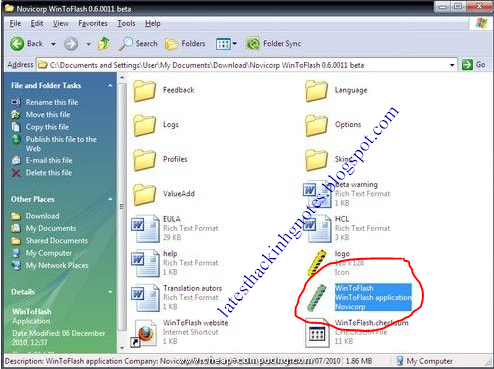
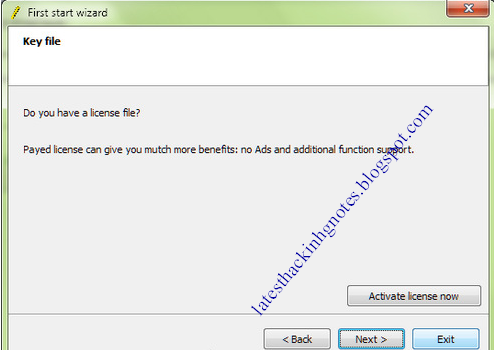
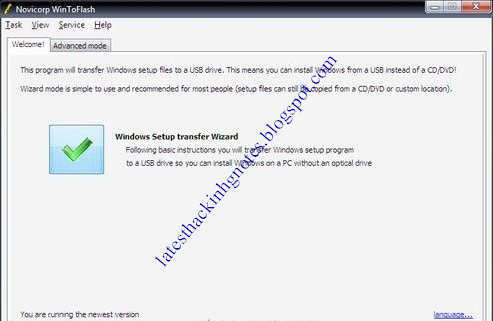
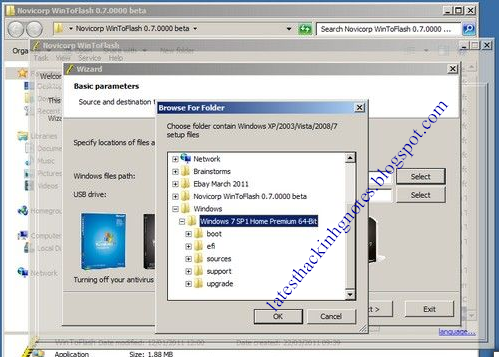
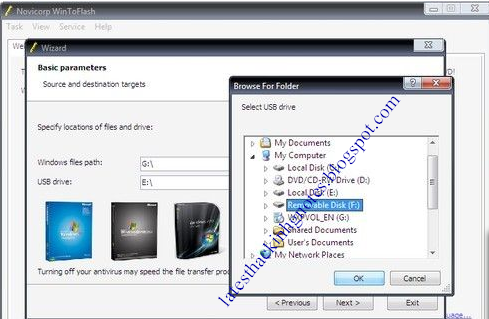
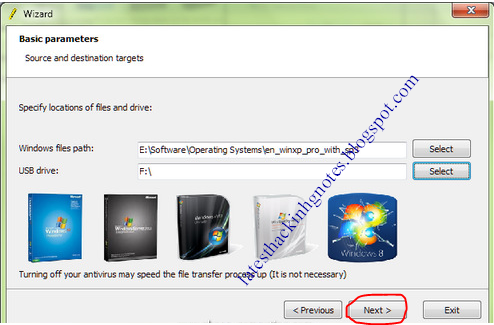
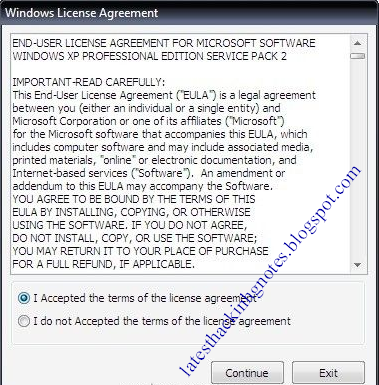
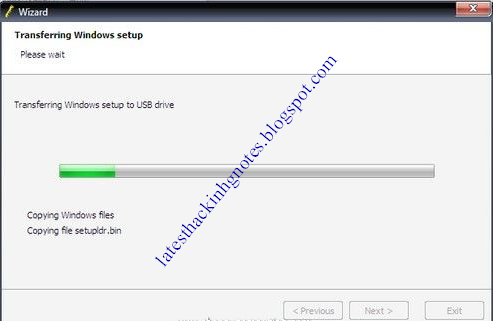

[…] just plug it into any Computer and boot from it. The PC will need to be set to boot from the bootable USB drive. If it isn’t, you can either select the drive from the boot menu (by pressing whatever key is […]
[…] all. By their nature, optical discs are slow to boot and obsolete the moment a newer version of the bootable media in question is delivered. As flash drive capacities grow ever higher, it seems wasteful storing a […]