I like my desktop clear and clean. I like to have only one or two icons/folders on my desktop. In fact, I love to have no icon or folder on my desktop. So I moved the frequently used programs to the taskbar and delete them from the desktop. But when I tried to move the Recycle Bin to the taskbar, it refused to move to taskbar. You cannot directly move the recycle bin to taskbar by simple drag and drop. Also, you get no option of Pin to taskbar by right clicking on the recycle bin icon.
You need access to the recycle bin many times and so you cannot afford to remove it from desktop. Similar is the case with My Computer Window. But You can open the My Computer window by using the Shortcut Win key+E. Unfortunately, no such shortcut is available for the recycle bin.
How to move recycle bin to taskbar
Hold on, there is workaround to pin the recycle bin to taskbar so that you can enjoy your desktop wallpaper without any icons. If you are using Windows Vista, Windows 7, Windows 8 or Windows 8.1, you can pin the recycle bin to taskbar in few steps. Let’s pin the recycle bin to taskbar. I am using Windows 8, but this will work similar for Windows 7 and Windows 8.1.
2. It will ask you to type the location of the item. Copy the following code and paste it in the box. Click Next.
3. Name it Recycle Bin or Trash or anything you like. Click Finish.
GodMode : An awesome hidden feature of windows 7/Windows 8 you didn’t know about
4. You will see a shortcut created for Recycle bin. Double click on it to confirm whether recycle bin is opening or not. The Shortcut is not looking like recycle bin so let’s change its icon.
5. Right Click on the shortcut and select Properties. Click on Change Icon and select the icon for Recycle Bin. If you are unable to see the appropriate icon for recycle bin, type the following path in the box and click Ok. Now you will be able to see all the icons.
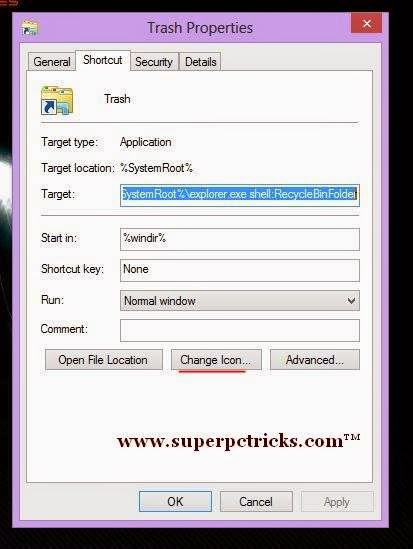
6. Select the icon for recycle bin and click Ok. Again, click on the Apply and Ok.
7. Finally, right click on the created shortcut and select Pin to taskbar. You will see Recycle Bin has been moved to taskbar. 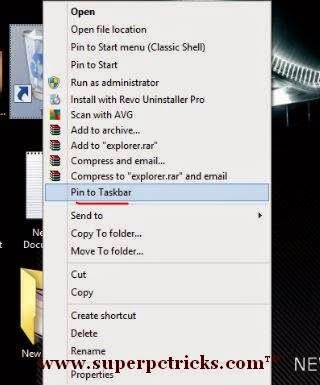
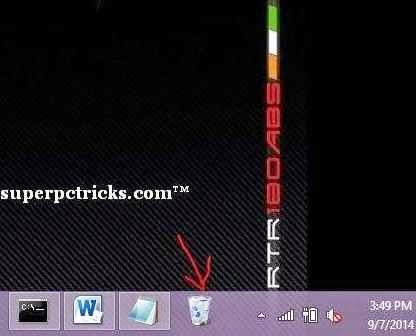
8. Further, you can drag and drop in order to change its location on taskbar. I placed it at second position after the explorer so that I can open the recycle bin by simply pressing Win Key + 2.
For any suggestion or problem, let me know via the comment box.

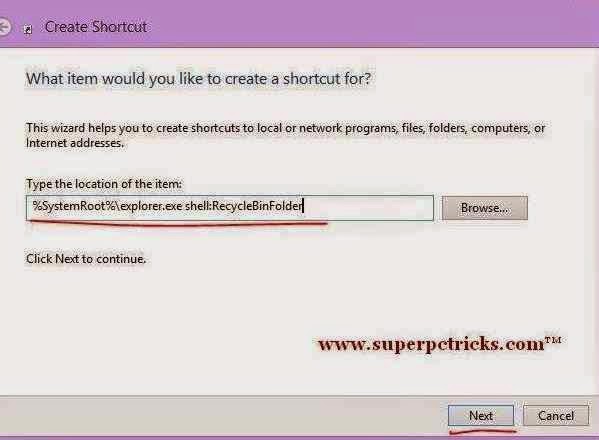
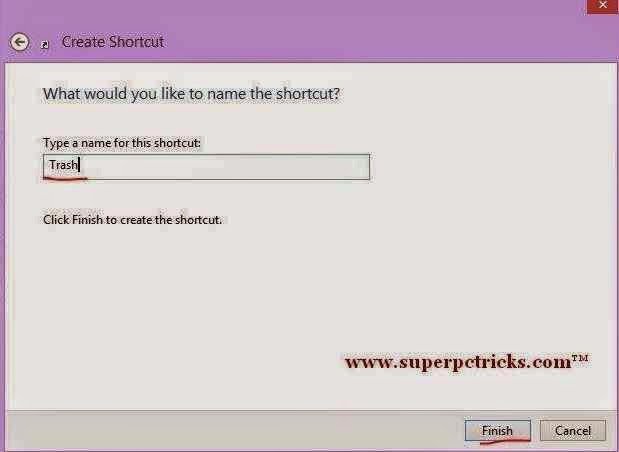
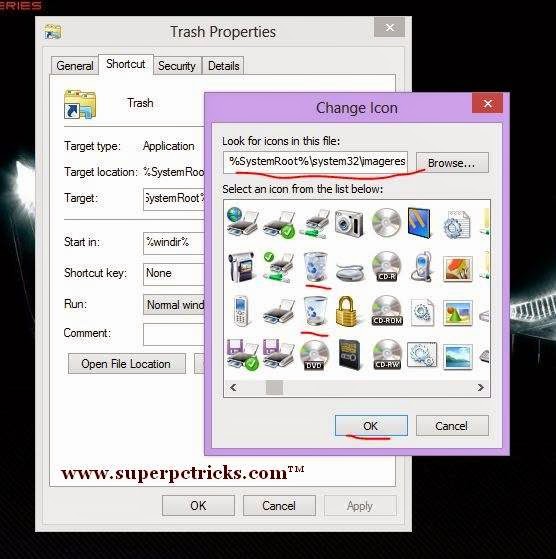
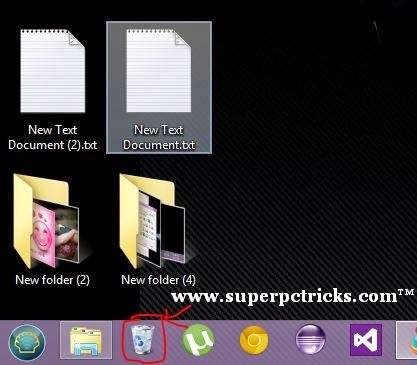
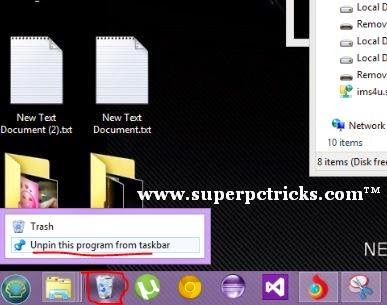
A good solution, but it requires too much manipulation. I added a basket on my taskbar by using Actual Window Manager. It immediately puts a recycle bin on your taskbar after installation. Recomended it!