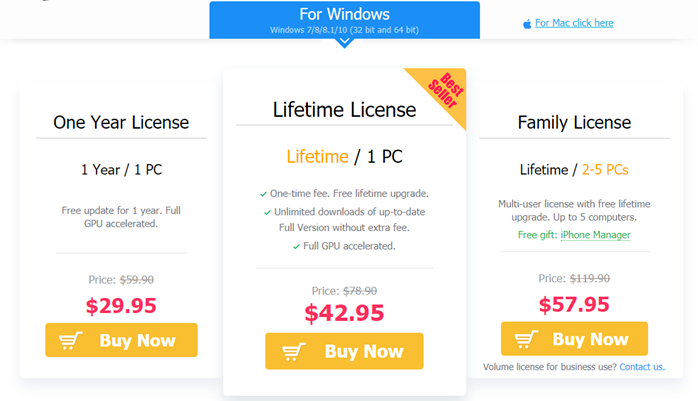With the progression of camera technology, 4K videos are becoming more prevalent. Even today’s smartphones can shoot videos in 4k at 60 fps. The procedure of editing 4K video is the same as editing a full HD video, but 4K video editing particularly requires quite high hardware and software performance. Also, the large size of DJI 4K files can be more punishing on some low powered computers. 4K videos also give you more editing choices due to the increased volume of detail that the camera/smartphone picks up. In this post, we are going to talk about a powerful software called VideoProc, a great video editor with strong 4K capabilities.
Editing Large DJI Videos using VideoProc
One significant problem users face is the editing of large DJI drone videos. Numerous people I know have complained about how processing Large DJI videos is an utter pain because the programs they are using are either too resource-heavy, or the whole method is very complicated. VideoProc is a video editing software that can convert videos, audio files, and DVDs into numerous output formats, and applies full GPU acceleration, which allows you to process up to 4K video quickly, without compromising quality. This makes VideoProc one of the best DJI 4K video editor.
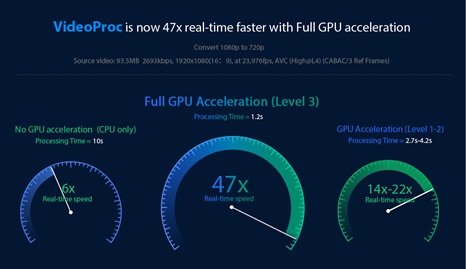
You can also use it to cut, rearrange or remove unwanted video sections, eliminate black bars with the crop or magnify action, add subtitles, apply special effects, rotate or flip clips and merge several video sections with different formats together into a single MKV file. It is a particularly good choice for editing large DJI 4K videos recorded using drones since it can stabilize and deactivate the footage or remove the fisheye distortion. Another good thing about VideoProc is that neither the process is complicated, nor the software is way too heavy on the resources. VideoProc is available on Mac and Windows(we refer to best 4k laptop for Windows). You can download the trial version of the application for free.
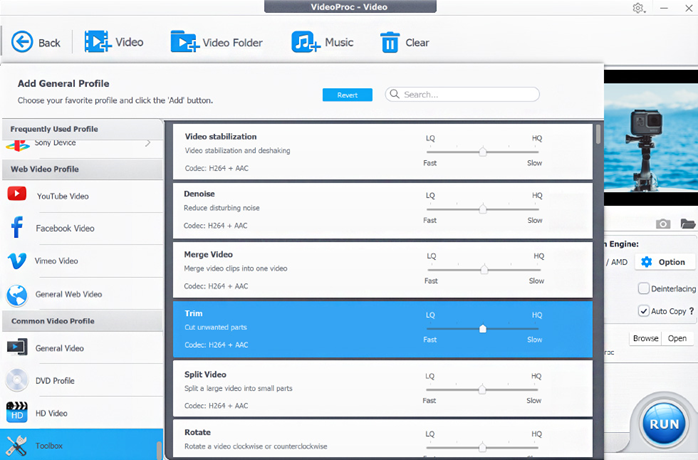
Why Is VideoProc is the best tool to edit large DJI/4K Videos?
As talked about before, the VideoProc does support full GPU acceleration. This takes full advantage of your computer’s hardware and speeds up file conversions and video processing. Another thing we love about VideoProc is video encoding. The software processes video files quickly. It’s quite fast. We have used HandBrake to converting video and audio codec. VideoProc is significantly faster in comparison. It is much quicker than Adobe Media Encoder too (which tends to use the CPU for encoding more and the GPU for encoding effects).
The software is very easy to use, even for complete novices. The general-purpose video editor packs in commonly-needed editing and processing functions for both beginners and advanced users. With VideoProc, you can easily cut, trim, merge, resize, rotate and flip your videos, apply filters or add subtitles, use pro-grade options to fix, de shake or denoise your footage, correct lens distortion and so forth. The program offers all basic and advanced video editing features. Here are all the features offered by VideoProc:
Audio & Video
You can rotate or flip your video, adjust playback speed, add audio delay and adjust audio tracks. There is also an option to fully disable audio tracks and Recalculate Time Stamp.
Effects
This tab would let you add common effects to your video. There are a lot of pre-sets available such as sharpen, blur, mirror, vintage, grayscale, noise, etc. You can also manually tune other parameters such as brightness, contrast, hue, gamma, and saturation.
Subtitle
If you have a subtitle file for your video, you can use that to embed the subtitles in your video. This means you can view subtitles on those devices which do not support them at all. If the video that you are editing is a famous movie or TV show, you can use the inbuilt search functionality to search for subtitles on the Internet.
Cut
This features probably the most basic one. You can adjust the sliders to mark a starting and ending location and trim the video to a desirable length. We tested it to split a very large DJI video, and the results were very satisfied.
Crop
This would let you crop your video, there are a lot of pre-sets available, and you can also use the free option to manually select the crop boundary.
Watermark
Watermarks can be easily added as well. You can add text, images, adjust their size and transparency.
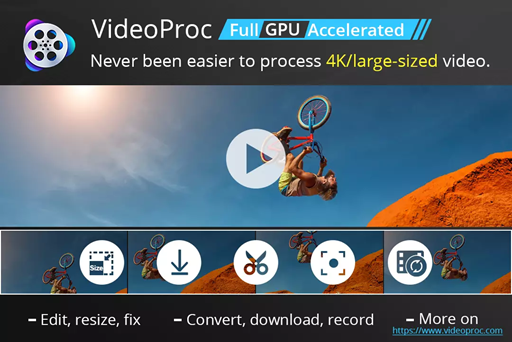
Once you are done editing your video, you can finally choose the output format, and you are almost done. The program comes with a plethora of pre-sets again. You can just select an output video format, or you can choose a device on which you want to play the video. This comes handy when you are trying to downscale your 4K videos so that you can run them on other devices.
All the features discussed above work very well with all DJI 4K videos, and you can use this tool to convert large 4K videos to suitable formats for different devices. Also, if you simply want to lessen the file size of a 4K video, the tool can be helpful. Files with lesser size can be easily uploaded to drive and transferred quickly across devices.
Final Verdict
If you are involved in drone video production, YouTube or Twitch, I recommend checking this great video editing tool. It’s free to download so you have nothing to lose. However the trail version comes with five-minute limit. If you want to remove the five-minute barrier that is attached to the trial version of VideoProc, you need to upgrade. Check the reasonable VideoProc pricing plan.
If you want to use the software on one computer only, you can select to pay either $29.95 per year or a one-off fee of $42.95. A family license that permits installation on up to five computers costs a one-off fee of $57.95. Whilst the yearly license is tempting, the small increase in price to the lifetime license is the better choice as you will never have to pay for future software updates.
All licenses come with a 30 day money-back guarantee. A license also gives you access to technical assistance.