Google Chrome is the most widely used Internet browser due to its speed and simplicity. Most of the times, this browser works without any problems or issues. But few times, there can be some errors. Yesterday, after updating my chrome browser to the latest version, I ran into some problems. Whenever I was trying to accessing a website in Google Chrome, I was getting an error like this – Your connection is not private. Chrome browser has different error codes for various errors. The code for this error is – net::ERR_CERT_COMMON_NAME_INVALID.
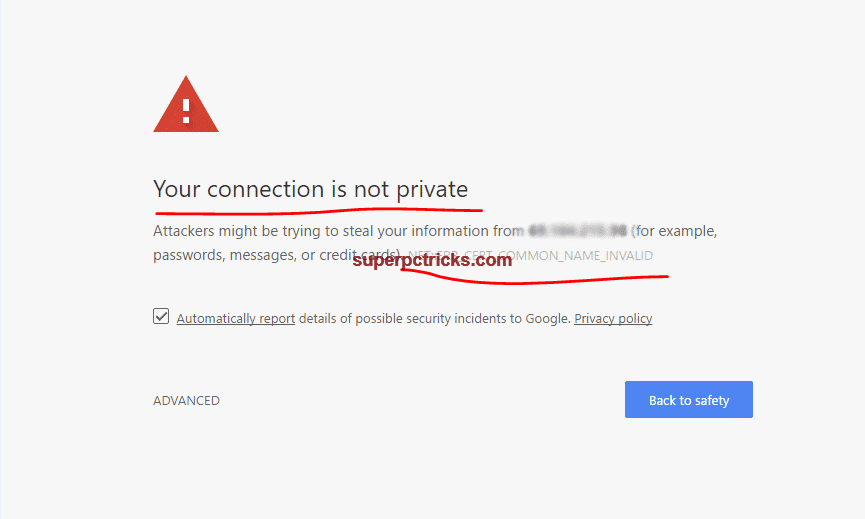
net::ERR_CERT_COMMON_NAME_INVALID – Error
There could be more than one reason for this error. Generally, this error is related with SSL certificates of the website you are trying to access. There could be problem either with the website’s SSL configuration or with your network connectivity. Sometimes, the third party extensions installed in your browser may also cause problems. In this post, I will try to provide the solution to this problem. As there could be more than one reason for this error, the solutions are also different. I suggest you to try each one of the given fixes until you get rid of this error.
Your connection is not private – Fix
Solution 1 – Check date and time on your system
![netERR_CERT_COMMON_NAME_INVALID)- Chrome Error[FIX]](http://superpctricks.com/wp-content/uploads/2017/09/net-ERR_CERT_COMMON_NAME_INVALID-Chrome-ErrorFIX.png)
The first thing I want you to check is the date time settings on your PC. The most common reason for this problem is mismatch in the date and time of server and your system. Go to the lower right corner in windows and click on the time to access the Date-time settings of your system. In Windows 10, Right click on the date and time and select Adjust date/time. Make sure that your system’s date and time is correct and up to date. To make this easy, you can choose set time automatically and set time zone automatically option. Now, try to access the website in the Google Chrome and see if it is opening. If you are still seeing the same error, proceed to next solution.
Solution 2 – Check proxy settings
- Go to the top right corner in the Chrome browser and click the three dot button to access the main menu. Choose the Settings.
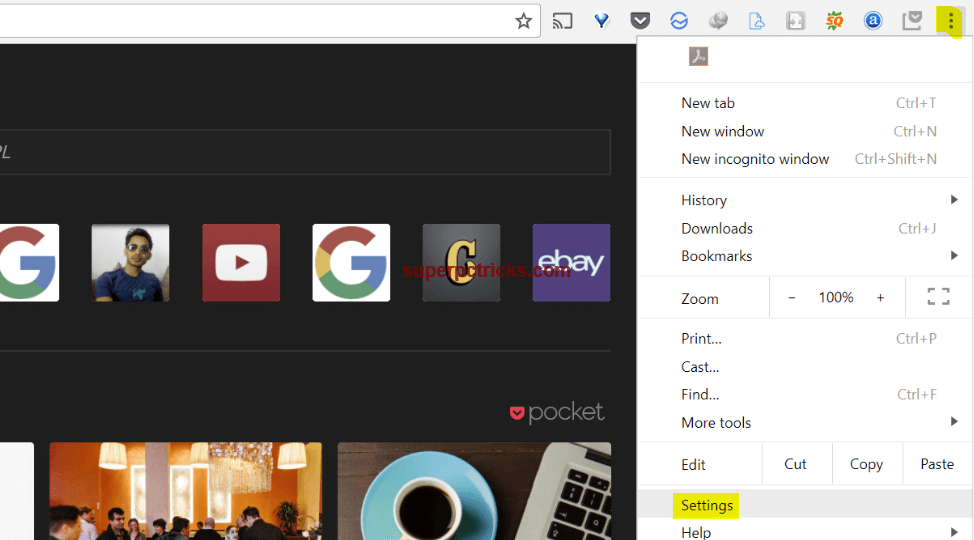
- Next, click on the Advanced link at the bottom to access the advanced settings. Under the System, click Open proxy settings.
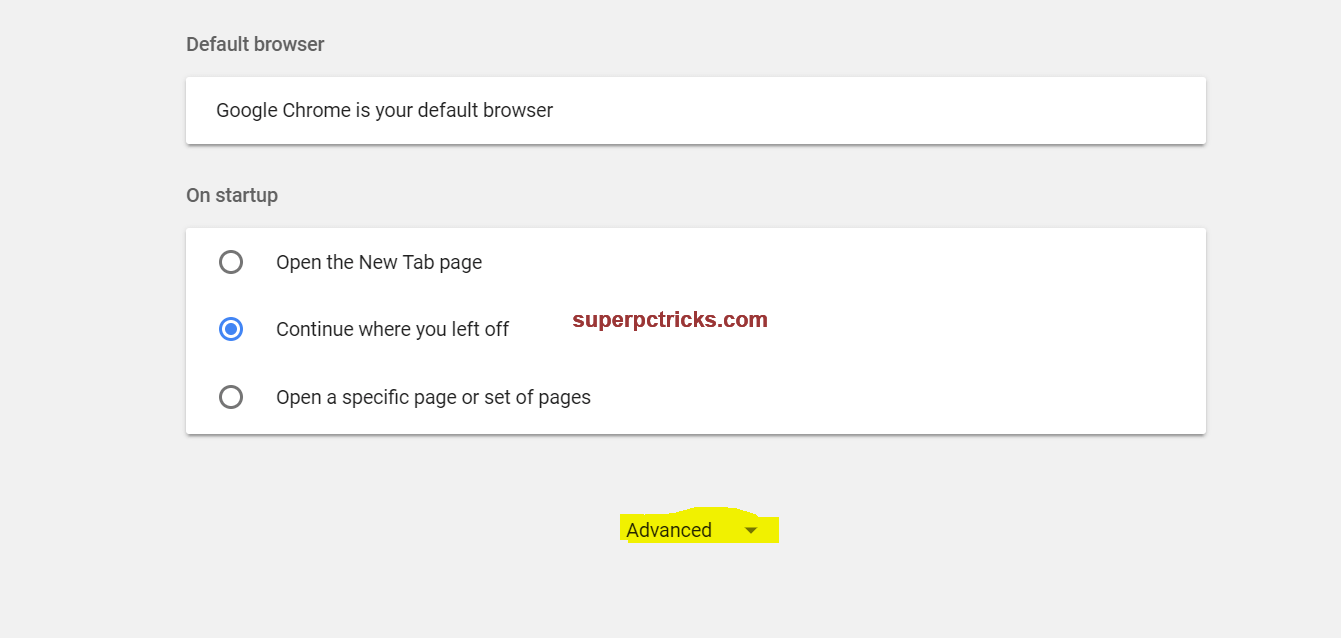
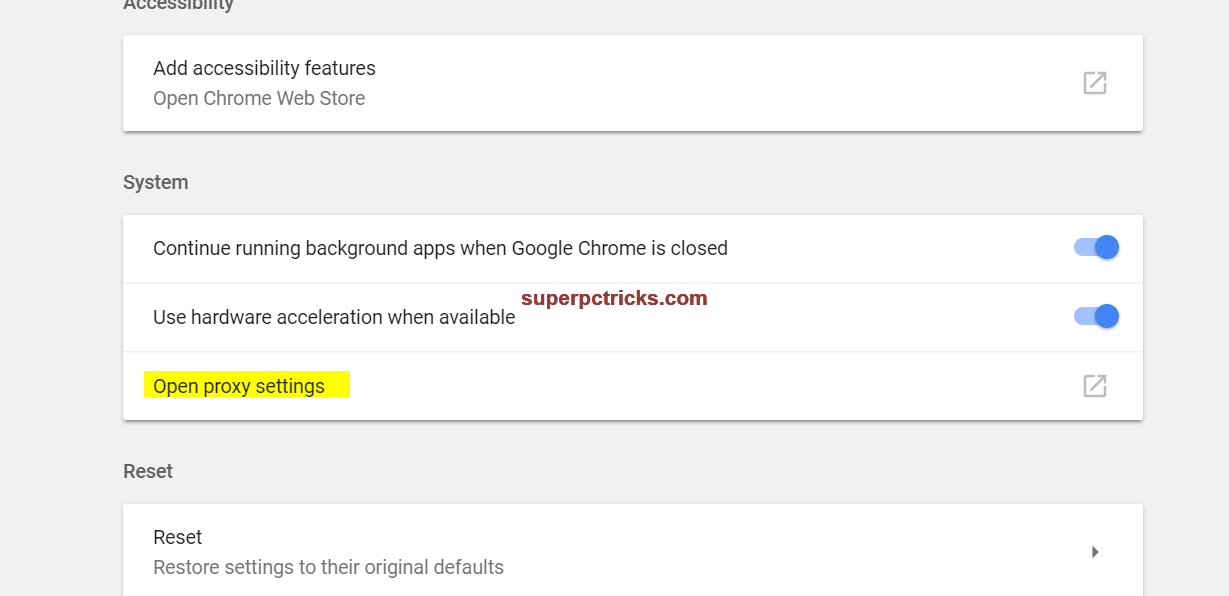
- Click on the LAN settings and make the following changes:
- Un-check Automatically detect settings.
- Check the Use automatic configuration script. In the address field, put google.com
- Un-check Use the Proxy server for your LAN option.
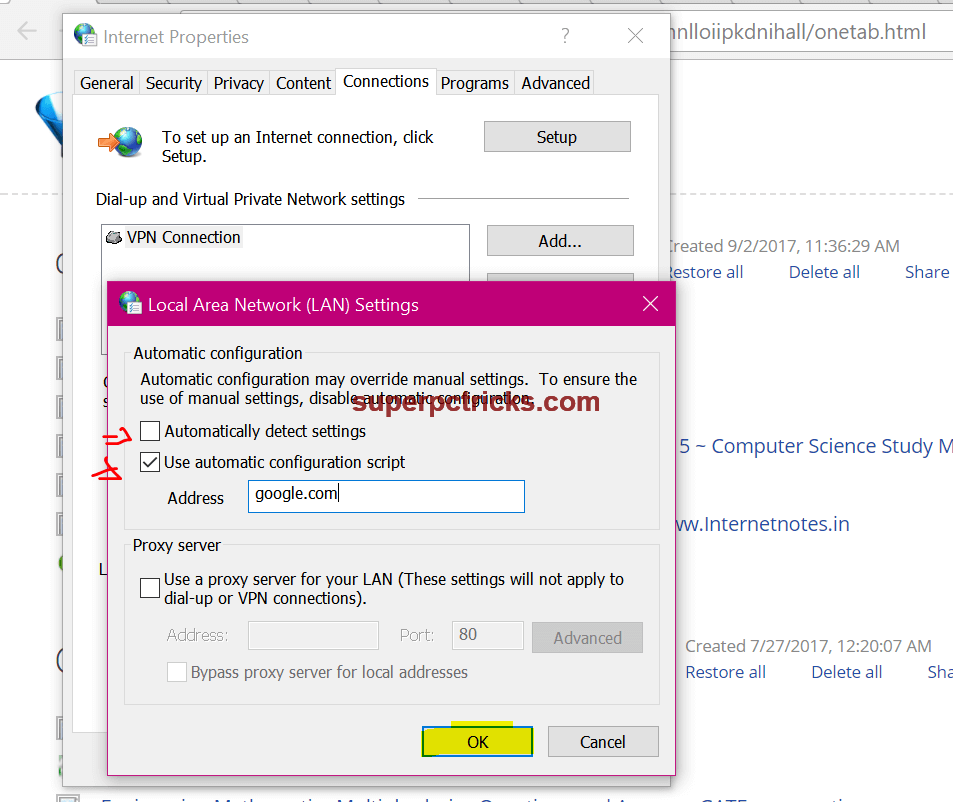
- Click OK and then click Apply.
Now, again try to access the Internet in the Chrome browser. If you are still getting the Your connection is not private error, try the next given solution.
Solution 3 – Issue with your Antivirus software
If above two solutions didn’t worked for you, the error, most probably, is due to your antivirus program. As I mentioned earlier, Your connection is not private error is about the SSL certificates. Many antivirus programs has the option of Web Shield and HTTPS Scanning. You need to disable the HTTPS scanning option in your Antivirus. For example, I have installed Avast antivirus program. For this I need to open Avast. Go to Settings → Active Protection → Web Shield → Customize, and uncheck the Enable HTTPS scanning box.
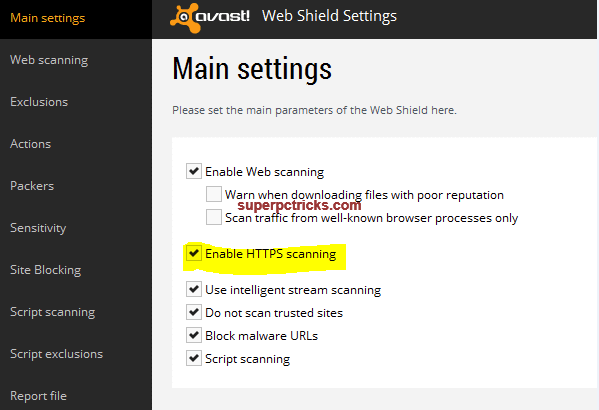
If you have Bit-defender installed, Open the dashboard and select modules. Click on Web Protection and disable the Scan SSL option. For Kaspersky antivirus, go to Settings → Additional → Network and select the Do not scan encrypted connections option.
If you have any other antivirus program installed like Norton, McAfee, etc. , try to find the HTTPS scanning option and disable it. Also, if your antivirus has Firewall option, disable it too. If you are unable find the HTTPS scanning option, disable the antivirus protection for a moment and try to access Internet. For most of the users, this should be the last step. But if things are not still working for you, try the next solution.
Solution 4 – Clear Browser cache
Try to clear the cache data of Chrome browser. Press Ctrl + H keys from your keyboard and select Clear browsing data. Check all the boxes except Passwords and Autofill form data and click Clear browsing data button.
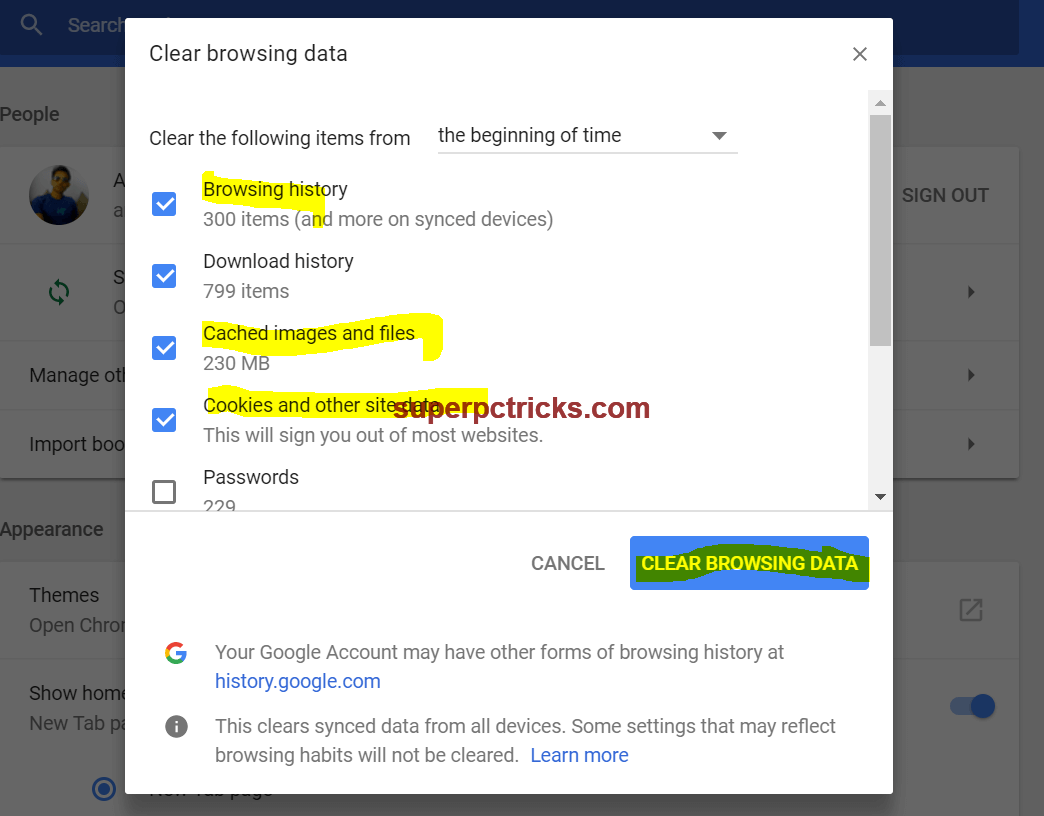
Solution 5 – Try to disable some extensions
- Press Ctrl + Shift + N from your keyboard. This will open the new Incognito Chrome Window. Now, try to access the same website in the Incognito mode. If the website opens, that means the Your connection is not private error is caused by one or more extensions you installed.
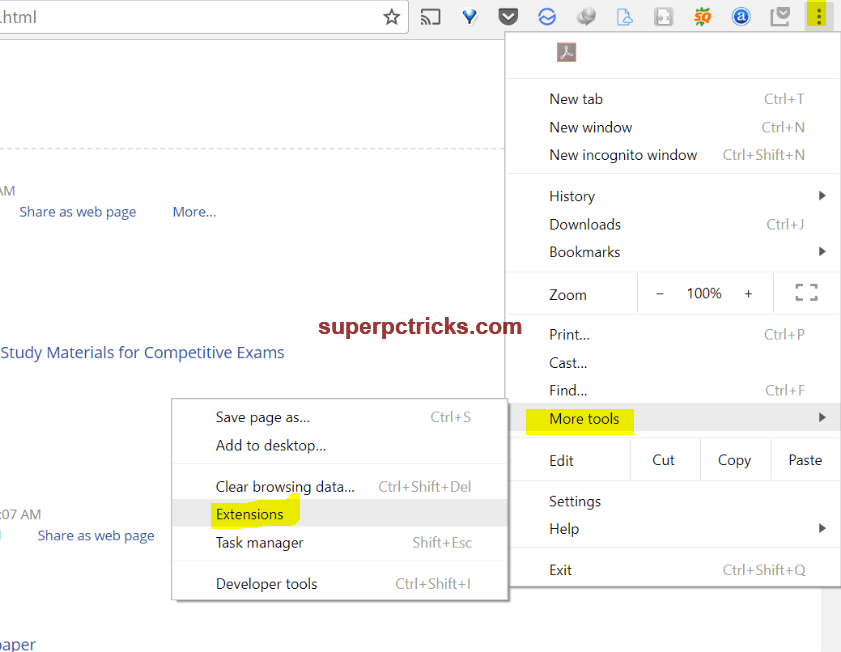
- The solution is to find the extension that is causing the problem and then disable it.
- Again, access the menu by clicking the three dot button. Select More tools and then select Extensions.
- First, disable all extensions by unchecking the boxes. Try to visit the website. It should open without problems. Now, enable extensions one by one and visit the site. This way you will find which extension is the culprit. Delete that extension by clicking the bin icon.
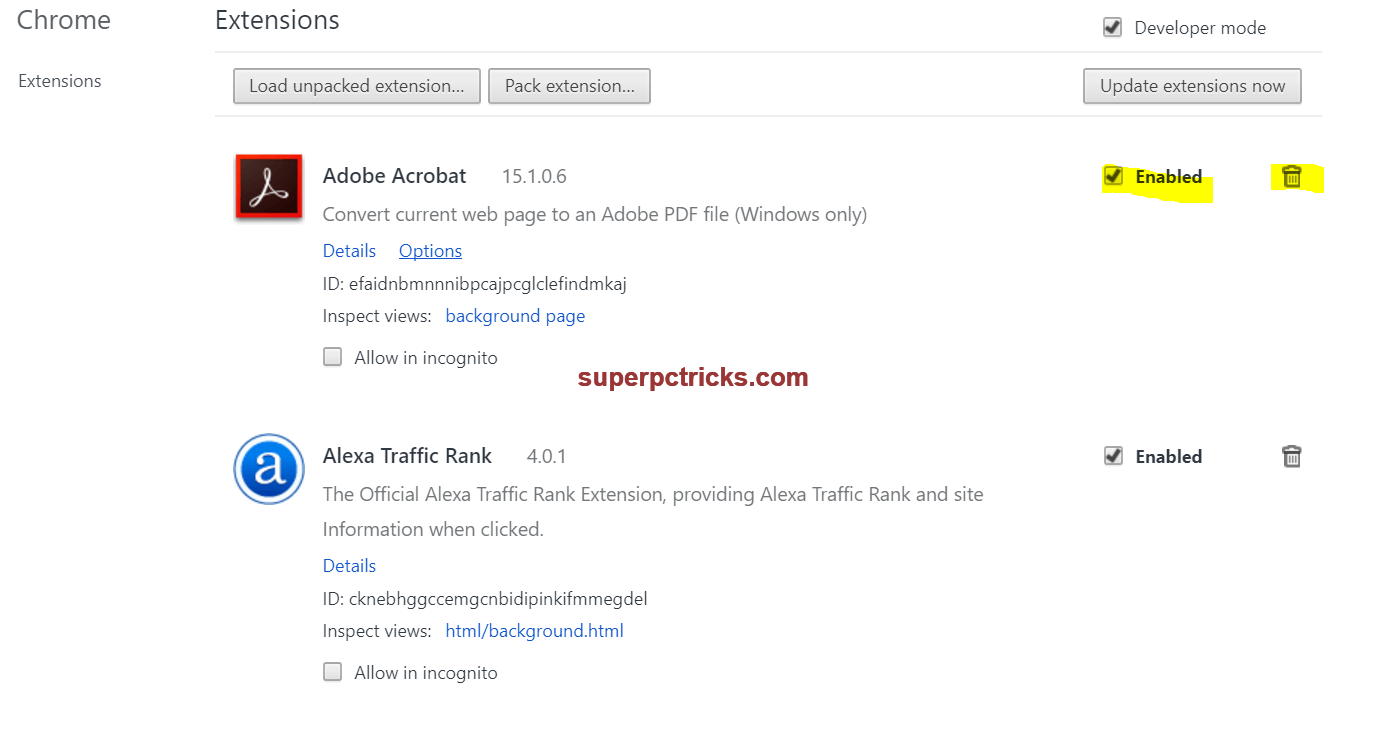
Also keep your Chrome browser up to date. Some errors are fixed by the developer in the newer versions.
I hope this helps you and now you can able to surf your favorite sites without any error. Which of the above solution worked for you, let me know by dropping a comment below.