Generally, we have multiple devices connected to our home WiFi network. Our smartphones, laptop, tablet, gaming console, smart TV, etc are connected to the same WiFi network. When so many devices are connected to a WiFi network, it is very difficult to track the bandwidth consumption. In such scenario, there is a possibility that someone is stealing your WiFi bandwidth and making your network slow. It is also possible that someone can get access to your personal information if he/she has access to your WiFi. So it is must that you regularly scan your WiFi network to see that only authenticated devices are connected to it and watch carefully who is using your WiFi connection so that you can make most of the available bandwidth and remain secure at all times. You can easily see who is using your WiFi with the help of a smart phone.
Fing app allows you to check what is using your WiFi connection and using this app is way more simple than accessing the network administrator settings of a modem on a PC. In this guide I explained functioning and features of this Fing app.
- Go to the google play store and search for Fing network tools. If you are using apple iPhone search in apple app store. When you found the app install it. The app is available free of cost.
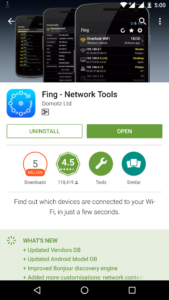
- You need to connect your phone to WiFi network which you want to scan. So go to settings and connect to your WiFi network. Once connected to WiFi network that you want to Check, open the Fing app and it will start scanning your network for all the connected devices. When scanning finishes, all the devices which are currently connected to your network will be listed.
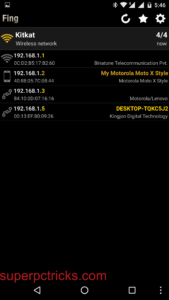
- Out of these devices, the first one is usually your WiFi modem(generally with IP address 192.168.1.1). Except this, all other are devices which are currently connected to your network. If scanning shows you more numbers of devices than your calculation, you need to change your WiFi password immediately.
- Fing shows you the IP address and MAC address of each device connected to your network. The mac address is a combination of numbers and letters separated by colon(:). There may be description about device name/manufacturer to help you identifying the devices.
- Clicking on a device will further shows details about that device like Brand, model, and operating system. If you are not sure which device is which by their names/Brand, you can compare their mac addresses. In an android phone/tablet, go to settings>About phone> status and you can see your devices’ mac address there. For PC’s, navigate to Network and sharing Center and click on the connected WiFi network. Then click Details and look for the physical address. Physical address is same as MAC address.
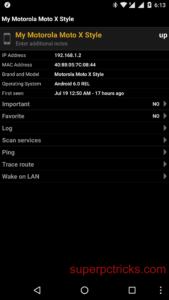
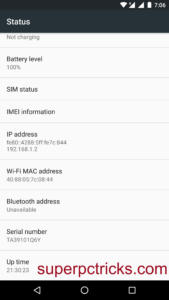
- You will also notice some other options like last seen, Trace route and ping. These options are not significant for a home network. You can Rename a device which would make easy for you to remember all your devices in future. It will also easy for you to detect outsiders who steal your bandwidth. To change a device name, touch the device name and enter the new name.
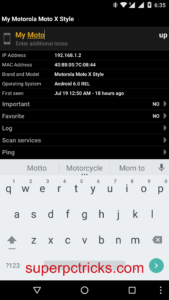
How to block a device
When you found a foreign device connected to your network, first change your WiFi password. It is quite possible that someone not hacked your network but just got the password somehow. If changing password does not help and later on you again found other devices connected to your network, note down their mac addresses. Access the router(modem) settings through a web browser on your PC and enter the mac address under the prohibited category. This will prevent the device from connecting to your WiFi modem forever.
So with the help of Fing you can see who is using your WiFi without going through any complicated admin settings that your modem manufacturers provide. Also with Fing, you can scan your network for any suspicious activity at any time on your phone.