Introduction of Apps is one of the significant changes made by Microsoft in the Windows 10. Some of these apps can be useful for users, but most of the users find these Windows 10 built-in apps useless. Some of these apps are installed specially for advertisement purposes. There is no harm in keeping these apps on your system, but if you want to free up some space and make your system lighter, you can quickly remove these apps. For some apps such as Get Office, Get Skype, Phone Companion, Get Started, Money, the uninstallation process is straightforward. Just locate the app in the start menu, right click on it and select Uninstall.
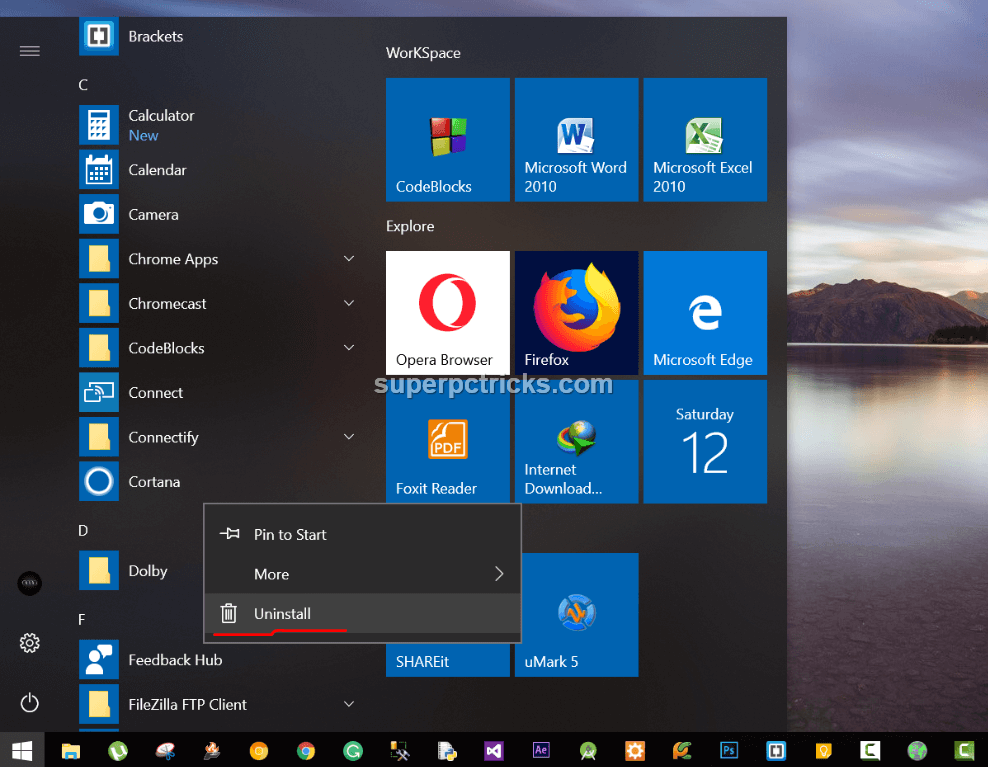
However, the process to remove some other Windows apps is not straightforward. To remove all the Windows 10 apps, we will make use of the Windows’s Powershell. If you are unsure whether you should remove Windows 10 apps or keep them, you can always install these apps from the Windows Store in case you change your mind later.
As always, create a System Restore point before proceeding further. This will help to restore the changes in case something went wrong.
There may be more than one ways to remove Windows 10 apps, but using PowerShell to uninstall Windows 10 apps is most straightforward and easy to implement. Also, note that this method will uninstall Windows 10 apps for all users.
Uninstall Windows 10 Apps using PowerShell
- Press Win Key + X and choose Windows PowerShell(Admin). If you are not able to find Windows PowerShell, Press Start button and search for Powershell. Right-click and select Run as Administrator option.
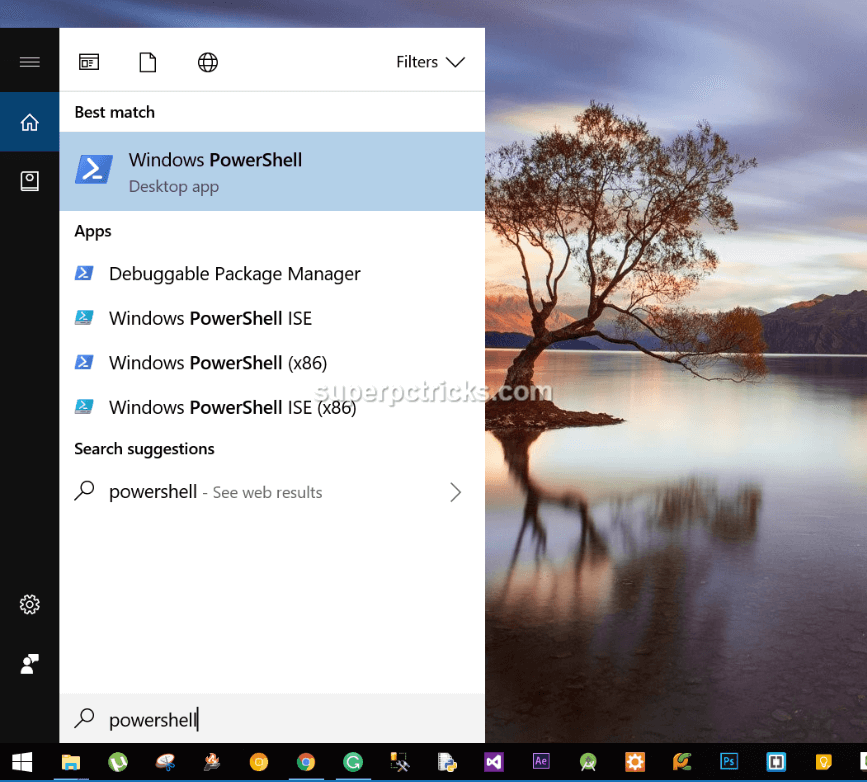
- Now, all you have to do is copy each command one by one and paste in PowerShell and hit enter. This will execute the script, and the app will uninstall.
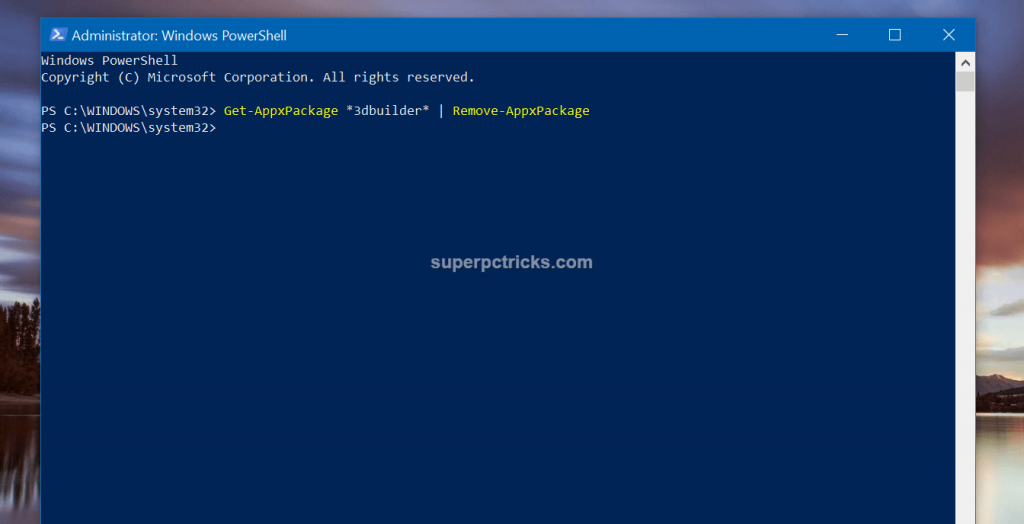
Use the following commands to remove a specific app:
Uninstall Calculator App:
Get-AppxPackage *windowscalculator* | Remove-AppxPackage
Uninstall 3D Builder App :
Get-AppxPackage *3dbuilder* | Remove-AppxPackage
Uninstall Calendar and Mail App:
Get-AppxPackage *windowscommunicationsapps* | Remove-AppxPackage
Uninstall Alarms and Clock App:
Get-AppxPackage *windowsalarms* | Remove-AppxPackage
Uninstall Camera App:
Get-AppxPackage *windowscamera* | Remove-AppxPackage
Uninstall Get Office App:
Get-AppxPackage *officehub* | Remove-AppxPackage
Uninstall Get Started App:
Get-AppxPackage *getstarted* | Remove-AppxPackage
Uninstall Get Skype App:
Get-AppxPackage *skypeapp* | Remove-AppxPackage
Uninstall Groove Music App:
Get-AppxPackage *zunemusic* | Remove-AppxPackage
Uninstall Maps App:
Get-AppxPackage *windowsmaps* | Remove-AppxPackage
Uninstall Microsoft Solitaire Collection App:
Get-AppxPackage *solitairecollection* | Remove-AppxPackage
Uninstall Money App:
Get-AppxPackage *bingfinance* | Remove-AppxPackage
Uninstall Movies & TV App:
Get-AppxPackage *zunevideo* | Remove-AppxPackage
Uninstall News App:
Get-AppxPackage *bingnews* | Remove-AppxPackage
Uninstall OneNote App:
Get-AppxPackage *onenote* | Remove-AppxPackage
Uninstall People App:
Get-AppxPackage *people* | Remove-AppxPackage
Uninstall Phone Companion App:
Get-AppxPackage *windowsphone* | Remove-AppxPackage
Uninstall Photos App:
Get-AppxPackage *photos* | Remove-AppxPackage
Uninstall Sports App:
Get-AppxPackage *bingsports* | Remove-AppxPackage
Uninstall Store App:
Get-AppxPackage *windowsstore* | Remove-AppxPackage
Uninstall Voice Recorder App:
Get-AppxPackage *soundrecorder* | Remove-AppxPackage
Uninstall Weather App:
Get-AppxPackage *bingweather* | Remove-AppxPackage
Uninstall Xbox App:
Get-AppxPackage *xboxapp* | Remove-AppxPackage
As mentioned in the beginning, should you change your mind, open the Windows Store and install any removed apps.