Windows is suffered from quite a few installations and upgrade problems. If while upgrading Windows or making a clean install of Windows 10/7/8, you receive Windows could not update the computer’s boot configuration. Installation cannot proceed, then this post may offer some help to you. To trace the actual problem behind this message is difficult because this error message can appear due to many different reasons.
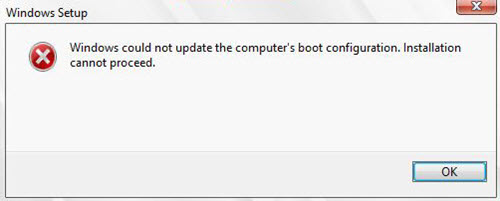
According to Microsoft, Windows could not update the computer’s boot configuration error appears only on systems using an Intel 82801ER SATA RAID chipset (ICH5R). However, some other users also reported this error who have a different chipset. Here we are going to try some methods to get rid of this problem.
Windows could not update the computer’s boot configuration. Installation cannot proceed. – Fix
1. Disable UEFI in Boot Options
- The first thing you can try is to disable the UEFI. UEFI is the acronym for Unified Extensible Firmware Interface. It is a new BIOS system for modern computers. Basically, it performs the same function as BIOS but with more security and better performance.
- In Windows 10, open Settings > Update & Security > Recovery > Advanced startup.
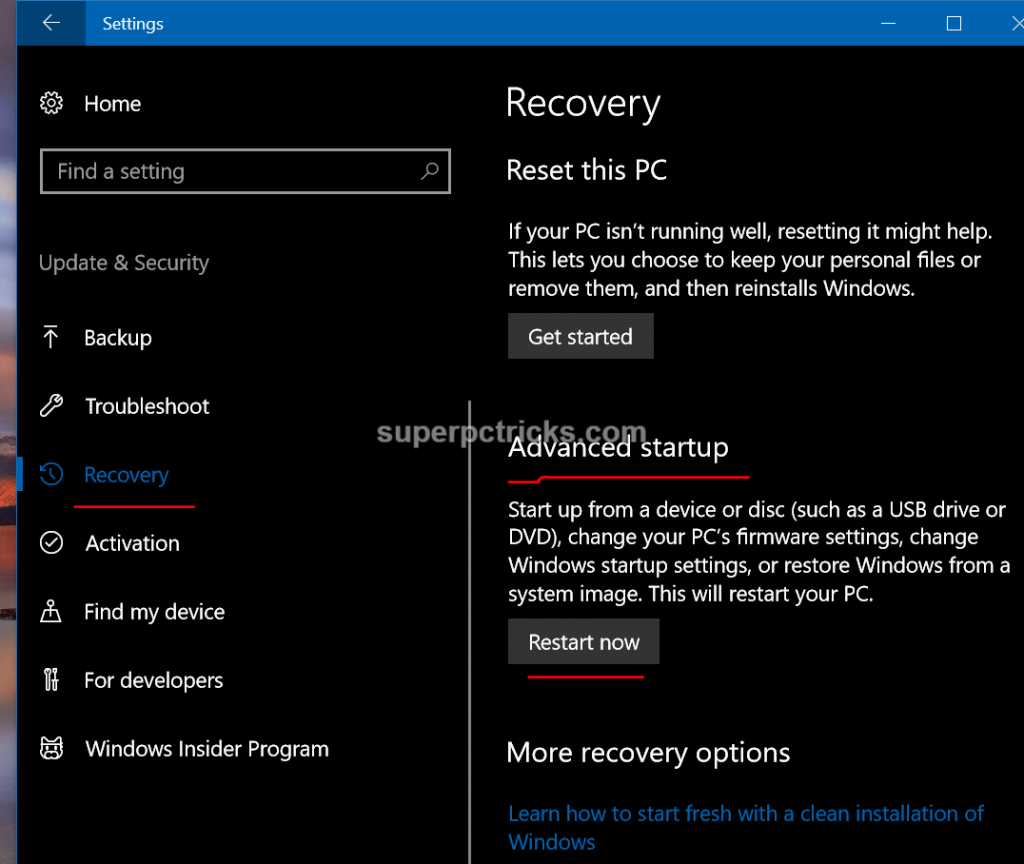
- Click Restart now to reboot the system, and it will take you to Advanced Start-up screen. Click on Troubleshoot.
- Under Advanced options, if you see UEFI Firmware Settings, it means your PC is using UEFI instead of BIOS. Select it and under Boot Order menu, select Disable UEFI option.
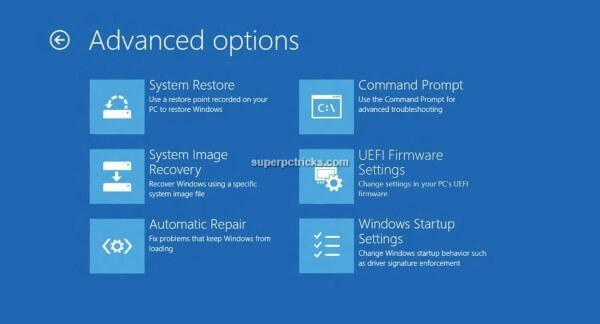
If you do not see UEFI Firmware settings, it means your System is using old BIOS system. In this case, update your BIOS version by visiting your PC’s manufacturer website (like Hp, Toshiba, Dell, etc.) and see whether it helps.
2. Repair Master Boot Record
- If the above step did not work for you, you could try to reset MBR. Again, restart the system in the Recovery environment and access Advanced Options. From there Select Command Prompt and run the following commands:
bootrec /RebuildBcd bootrec /fixMbr bootrec /fixboot
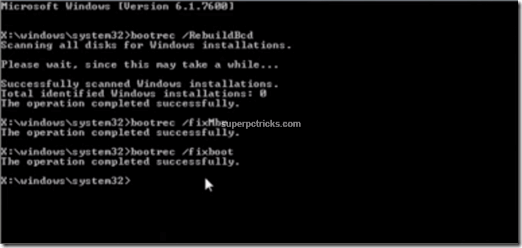
- Exit the Command Prompt. Reboot the system and now try upgrading the operating system.
The methods mentioned above can work if you are getting the error while upgrading to a higher version of Windows. In case you are proceeding with a clean installation of Windows, you can try the following steps:
- Boot from your Windows installation USB or DVD.
- When you see Windows Setup screen, click on Next. Click on Repair your computer option on the left bottom corner.
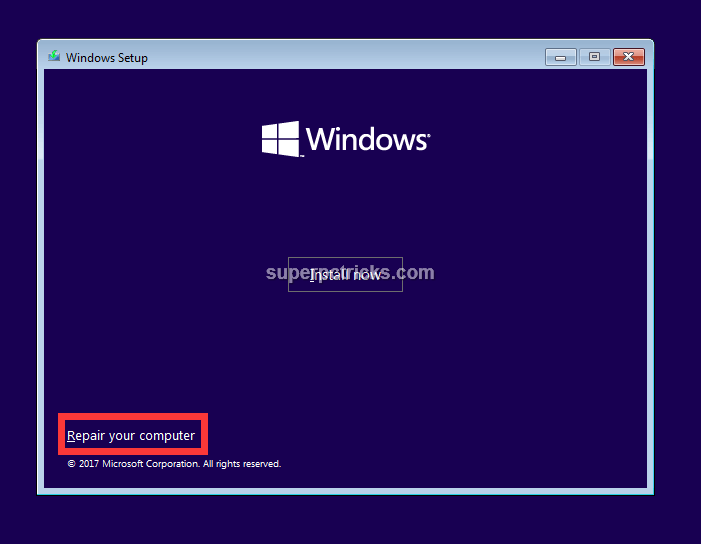
- Now navigate to Troubleshoot > Advanced Options > Command Prompt. This will run the Command Prompt with admin privileges.
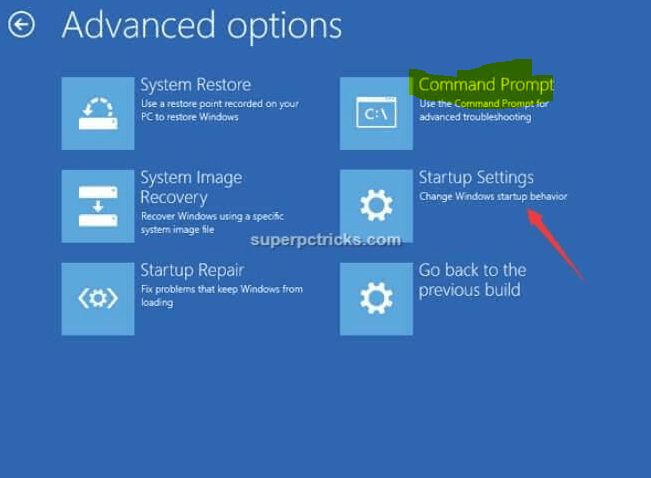
- In the command prompt, type diskpart and hit Enter. The diskpart prompt will open.
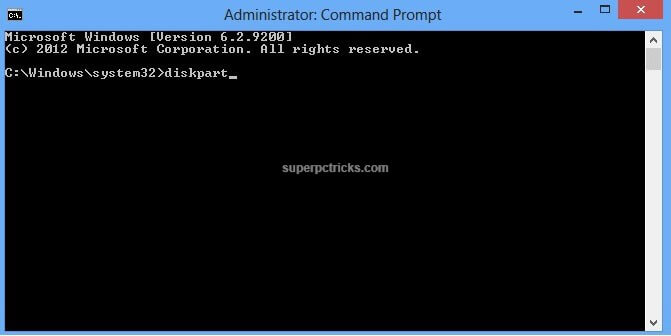
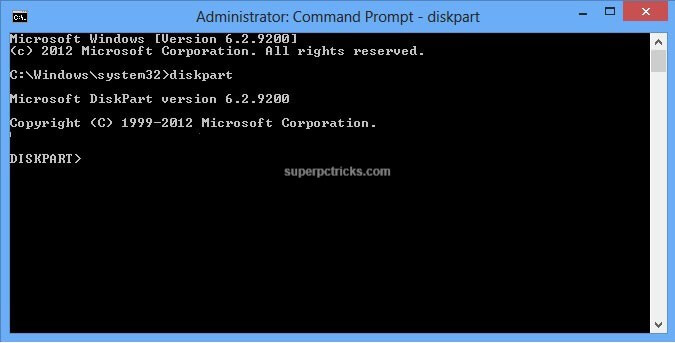
- Next, type list disk and press Enter. A list of drives will appear in a text format. Identify your disk with the help of disk size. Make sure you correctly choose the disk number. The next steps will erase all data on the drive.
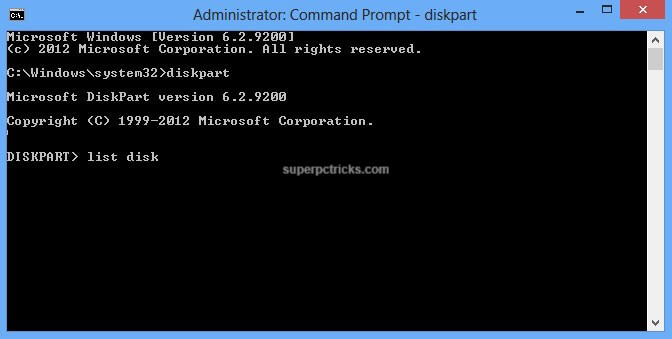
- Type select disk ‘disk number’ and press Enter. Replace ‘disk number’ with the number of your disk. Warning: Diskpart Erase/Clean will permanently erase/destroy all data on the selected drive. Please be sure that you are wiping the correct disk.
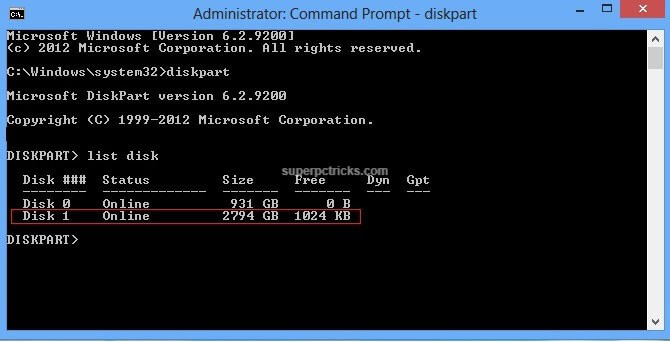
- A message appears saying that the disk is selected. You will return to the diskpart prompt.
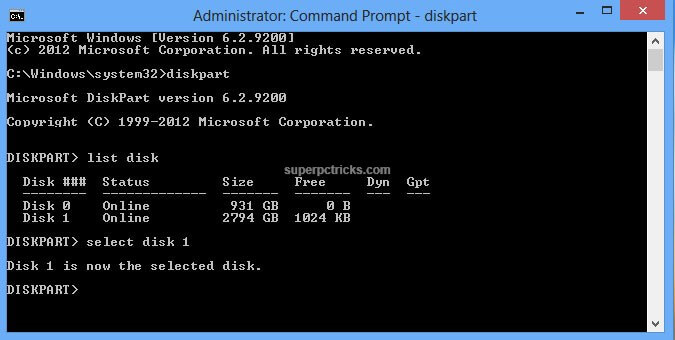
- From the diskpart prompt, type clean and press Enter. The drive’s partition, data, and signature are now removed. A message will be displayed “DiskPart succeeded in cleaning the disk.”
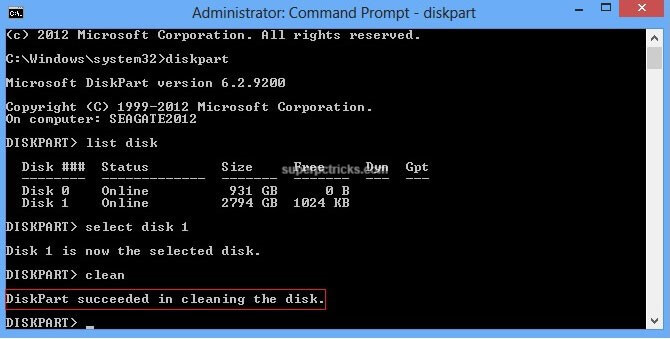
- Close the Command Prompt by typing Exit command.
Reboot the system and proceed with the Windows Installation.
If any of the above methods work for you, let us know in the comment section.
I’ve tried all your solutions here but to no avail.. this is really a headache..
I got as far as disc 0 is now selected and typed clean but didn’t get a nessage saying it was cleaned.
– if you get “Access is denied” message when trying “bootrec /fixboot” command, try “bootsect /nt60 sys” and then retry
https://www.thewindowsclub.com/repair-master-boot-record-mbr-windows
– if you’re working on a Surface, try recover your device using the recovery image from Microsoft first and then retry
https://support.microsoft.com/en-us/surfacerecoveryimage
The last solution worked for me. Even with a BIOS update it was confusing until the partition was cleared
Being a tech professional I got this post is very informative. It is discussed about windows could not update the computer’s boot configuration. It is very relevant for me.
Working after making partition active using Diskpart command utility
Worked for me
I went through these steps without any luck. For me the problem was the Windows 10 USB drive had an older version of Windows 10. When tried it with a newer Windows 10 DVD problem went away.