Making backup of files is necessary because digital data is susceptible to loss due to software or hardware crash. You can create backup of individual files or can make a full System Backup Image which includes operating system, installed applications, settings, your personal files and everything rest on your hard drive. Creating a backup image of full system is always recommend because it backup your whole data bit by bit and you can restore your system completely to the previous state if you have major problems with your PC. You can make your system working again even if it is not booting up. For creating full system image in windows 10, you need an external USB drive or hard drive. The size of the drive depend upon the size of image(Windows installation backup+installed programs+settings+personal files).
Creating Full System backup image of Windows 10
Windows 10 makes it very easy to create a backup of entire system. The process is simple and include few small steps. This tutorial is specific to Windows 10, but it is fully applicable to Windows 8 and Windows 8.1. The steps involved in creating a system backup are:
- Open Control panel and select File History. You can also open it by searching File history in the Start menu.
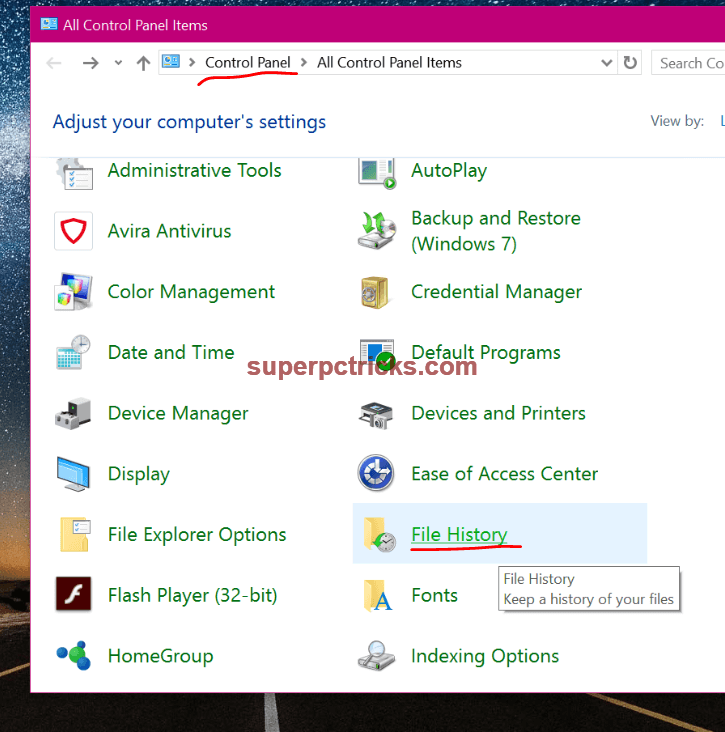
- On the lower left corner look for the System Image Backup.
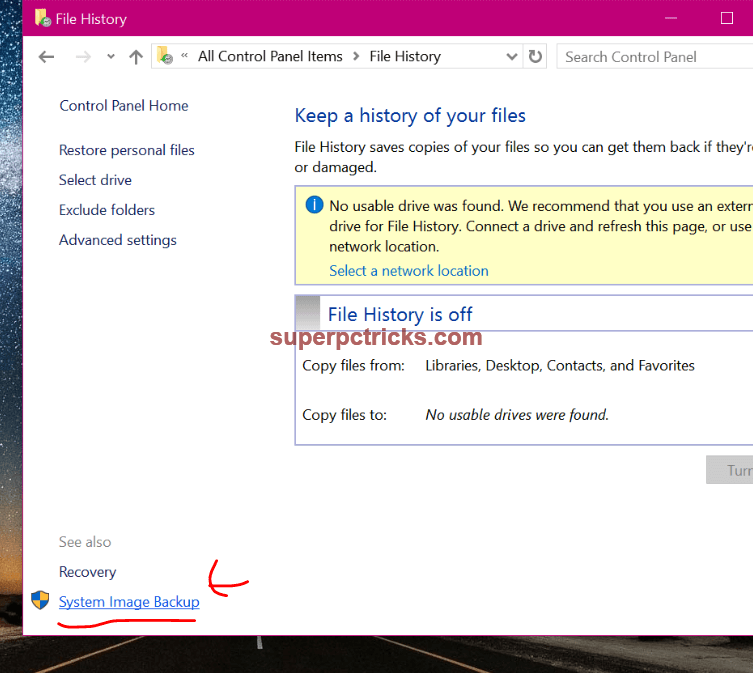
- Now, connect an external hard drive to your PC with enough free space.
- The Wizard will look for the available hard drives. Select your desired drive and click Next.
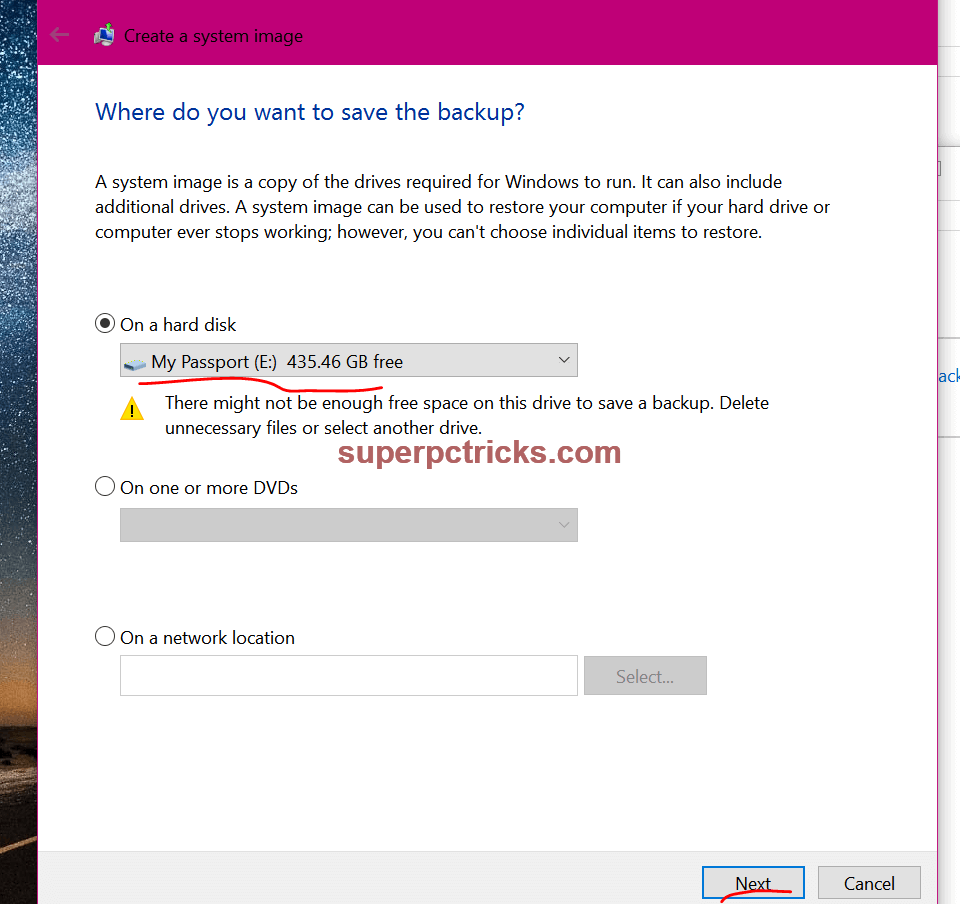
- On the next screen, you can select the partitions that you want to include in the system image. The system partition is selected by default.
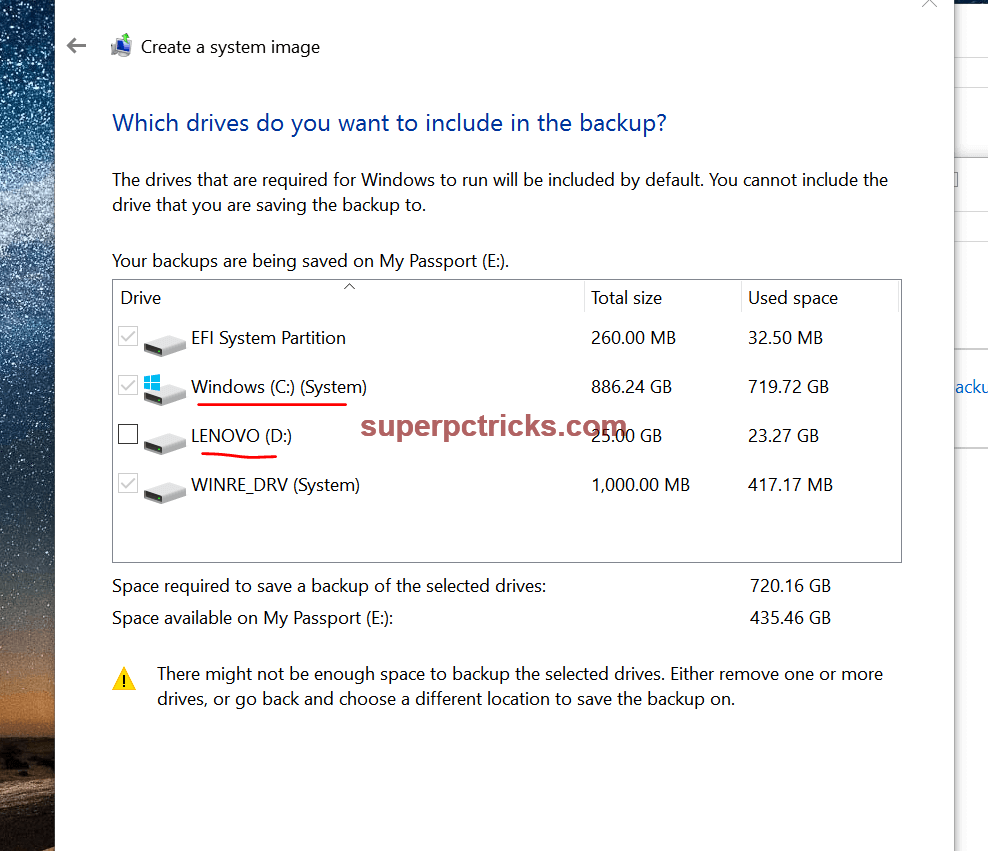
- Click Next to begin the backup process. It can take anywhere between 20 mins to 60 mins (or even more)depending upon the size of the image. You can use your system normally during the backup process.
The advantage of creating full backup image of system is that you can restore your entire system in case of software or hardware failure. You can go back to your working system even if your internal hard drive fails because you have full system backup on external hard drive. However, note that you cannot restore individual files from this backup. If there is malfunctioning in single program or a single file corrupts, you have to restore the whole system(including personal files) if you use this backup image. It is preferred to use system restore to solve minor problems in your PC.
Restore the Backup
Keep the hard drive at a safe place. When you are facing problems with Windows, you can use this image file to restore system. Everything will be restored to point as it was at the time of creating the backup image. There can be two possibilities:
1. You have problems with system but can still boot into Windows: Connect the hard drive to your PC which contains the image file. Click the Start button and choose Settings. Navigate to Update & Security and then choose Recovery in the left pane. Click Restart now under Advanced startup. Windows will restart in the advance mode with troubleshoot options. Click on the Repair your computer link and select Advanced Options under Troubleshoot. Select System Image Recovery and follow the wizard.
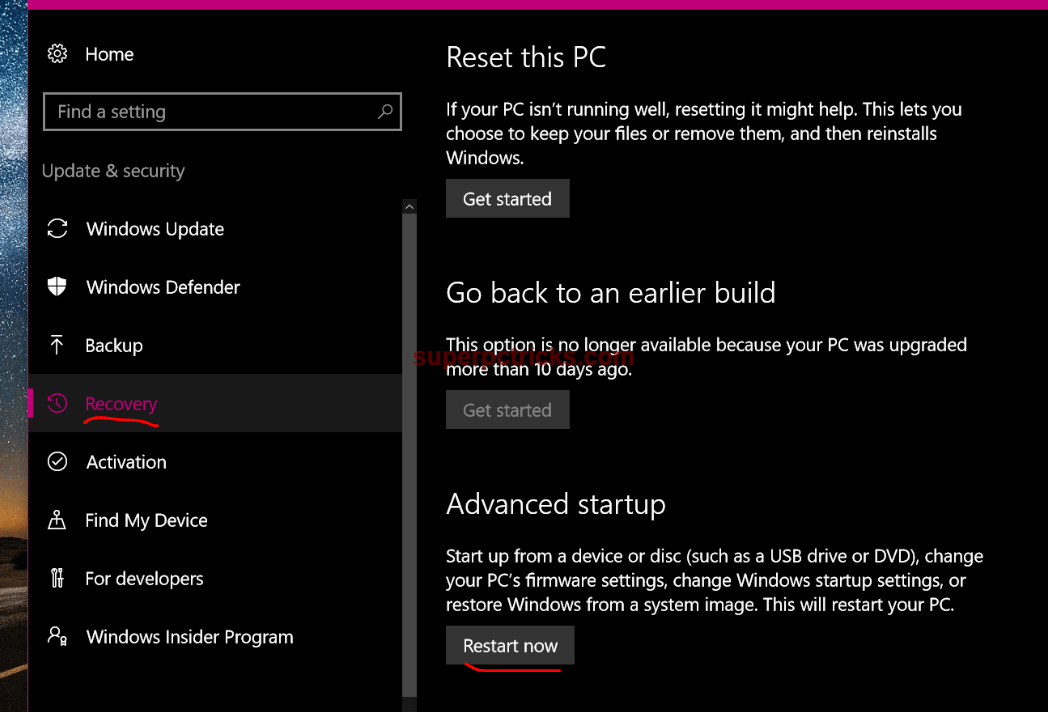
2. If you cannot boot into Windows: In this scenario, you need to have Windows Installation disk or System repair Disc(which can be created using File History option in Control panel). Boot with either Windows installation media disc or System Repair disc and then navigate to System Image Recovery by clicking Repair your computer link. Then, follow the instructions to restore the backup.
[…] bypass the most severe effects of dying storage drives, make sure you’re doing routine backups. The most suitable option is to apply something that saves multiple historical states of your data, […]