You have no idea what a VLC media player can do apart from playing videos. Well, for starters it can repair corrupt MOV files. If video is out of sync with audio, you can even fix that with VLC. Want to convert a video file format? Just leave it to the VLC media player. You will be amazed at how much you can achieve using the VLC media player. Learn all about the handy features of the VLC media player in the following sections.
How to Use VLC Media Player Like a Pro?
Here is the list of few hidden or unknown features of VLC media player
- Repair corrupt MOV video files
- Stream online content
- Sync audio and video tracks if they are out of sync
- Free Video Converter
- Make VLC media player as a screen recorder
Repair Corrupt MOV video Files with VLC Media Player
When a video is damaged or corrupt it is mostly due to missing audio or video frames. Fortunately, the VLC media player comes with a feature known as damaged or incomplete AVI file. With the help of this option, you can play any broken damaged or corrupt video file. Here is how you do it:
- Open the VLC media player and press ctrl+p to open the preference dialogue box.
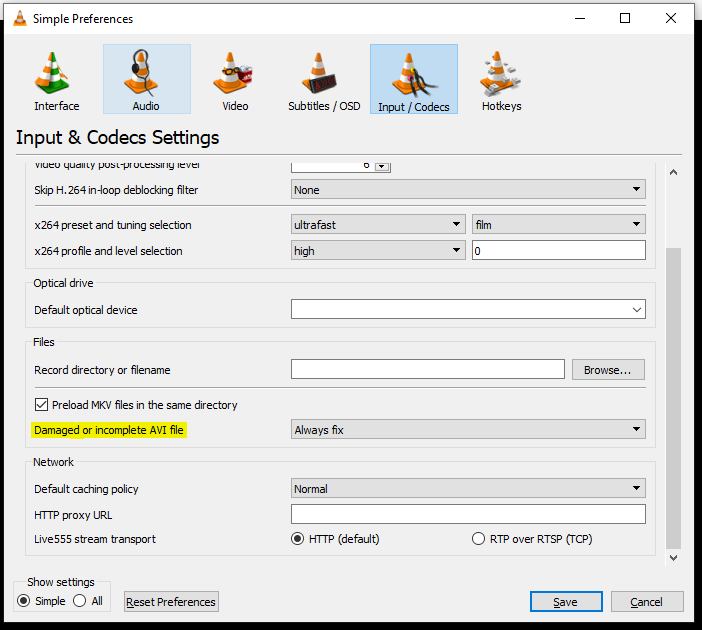
- Inputs/ Codecs tab is where you can find a Damaged or incomplete AVI file option.
- Click on the drop-down options and select the Always Fix option and click on the Save button.
- Now open any damaged or broken video it should be playing without any interruptions.
Stream and Download Online Content
- Open VLC Media player and press “Ctrl+N” to open network stream option.
- You will find the network tab in the network stream window.
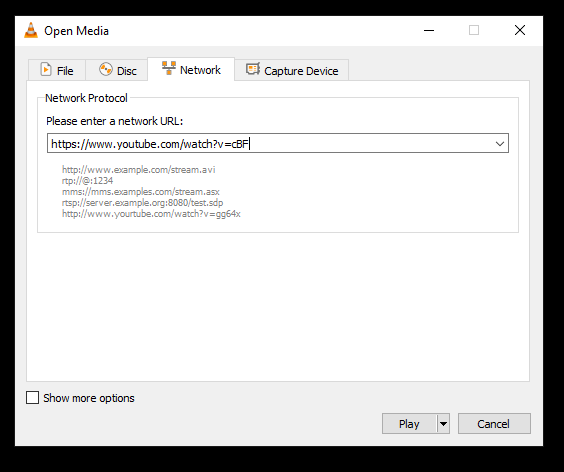
- Enter the URL of the video you want to download or stream and click on play button.
- Once the video starts streaming on the player press ctrl+J to open codec dialogue something that looks like this.
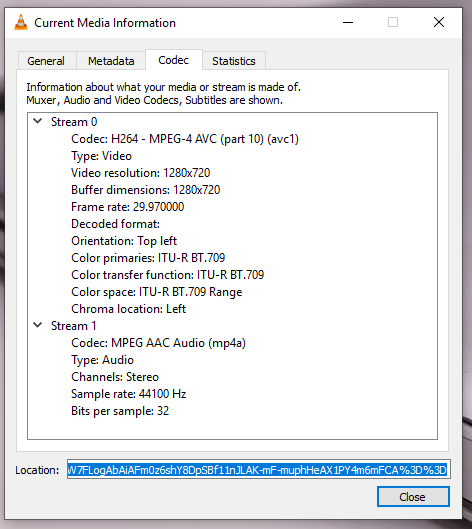
- If you look at the bottom of the window you can see the location with a long URL, copy the same URL and paste it in the browser and click on enter.
- The video will start playing, right-click on the video select save the video as option click on that option to download the video.
- You can use this method to download videos from almost all websites.
Sync audio and video tracks if they are out of sync
- This is a quite often situation where audio and video are out of sync. Even for such scenarios, the VLC media player can get you covered.
- After playing the video go to Tools > Track Synchronization you will see a window popping up that has all the options where you can alter the speed of the audio track and sync with the video track.
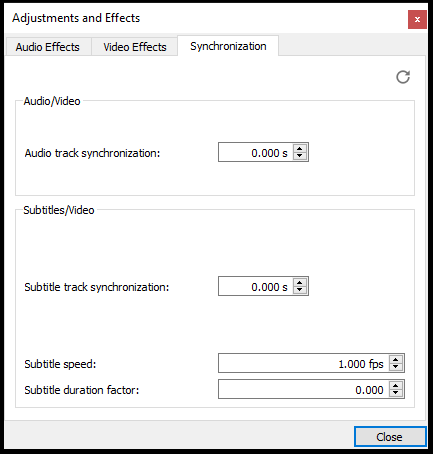
- Once you feel that the audio and video are in sync you can close the window and continue enjoying the video
Free Video Converter
Most of the users are unaware of this feature. You can convert the video formats with the help of VLC media player and it is so simple to do. Just follow the mentioned steps
- When you are in VLC media player press Ctrl + R to open Converter/ Save
- Once you are in Converter/Save toolbox click on Add button to add a video file and click on the convert/save button.
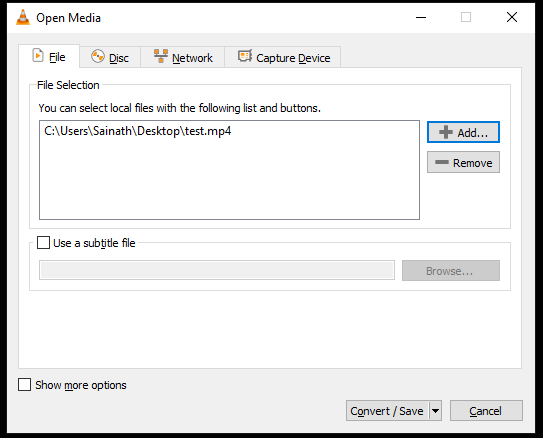
- It takes you to another window with all the video converter options.
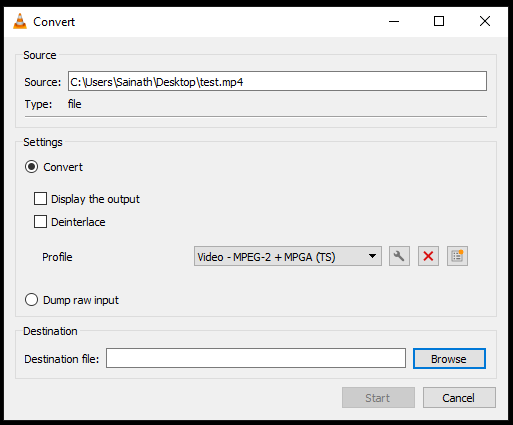
- From the profile drop-down menu, you can select various video formats you want to convert to. Select the desired video format mention where you want to save the converted video and click on start.
- Once the process is completed you find the converted video in the mentioned folder.
Make VLC media player as a screen recorder
You would have never guessed that VLC media can be a screen recorder but, it does a very good job. If you want to record the screen with in a click away this is the best way to do.
- Press ctrl+R to open the Convert/Save tool and click on the capture device tab
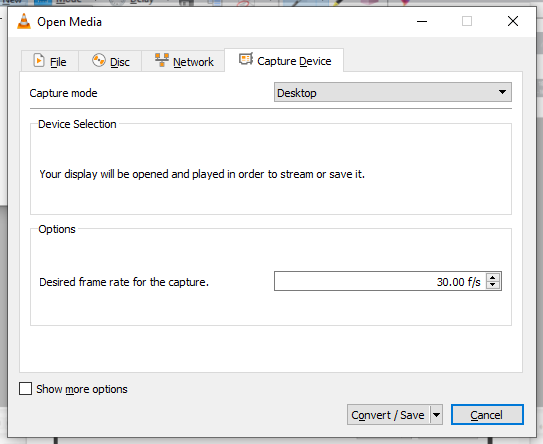
- Go to the capture device tab and set the capture mode to desktop mode and set the frame rate between 30 to 60 for a better video and click on the convert/save button.
- This advances to the next window where you can mention the location to save the video and format of the video
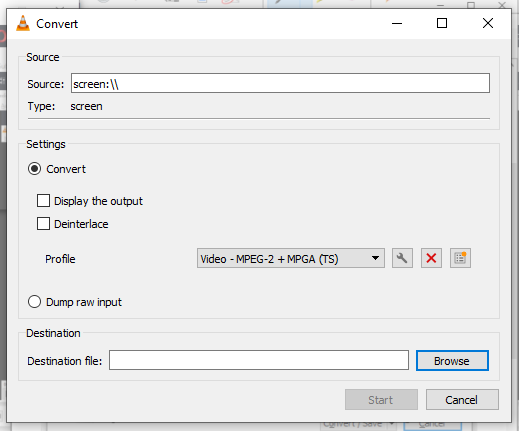
- Mention both of them according to your requirements and click on start. Once you are done with recording you can quit the VLC media player to stop screen recording
- The recorded video will be saved in the mentioned destination location.
Conclusion:
VLC has a few major competitors and few disadvantages like; out of date interface, glitches while streaming 4K videos, etc. Regardless, this player has made its own place in the world of media players. The VLC media player is highly preferred for its wide CODEC support, compatibility and all the above mentioned additional features which negate the minor disadvantages.