I heard many people complaining about their slow PC .Generally, the problem is that their Desktop takes a lot of time to load at windows startup. They have to wait for a long before the system is ready.You might experience that your PC was much faster when you installed a fresh copy Windows, but then it starts taking more and more time to start.Well, the reason behind this slow start is bunch of startup programs that automatically start with load of windows.
When you install a new program on your system,some programs automatically add themselves in the list of startup Items.So each time you turn on your PC and your windows starts ,such programs also start running and that’s why you have to wait for a long time before you can use your system.
You can easily disable these startup programs so that they do not start automatically at windows startup.
For Windows XP and Windows 7 Users:
When you install a new program on your system,some programs automatically add themselves in the list of startup Items.So each time you turn on your PC and your windows starts ,such programs also start running and that’s why you have to wait for a long time before you can use your system.
You can easily disable these startup programs so that they do not start automatically at windows startup.
For Windows XP and Windows 7 Users:
- Go to Run (Win Key+R) and type msconfig and hit ok.
- Next,Navigate to Startup Tab and You will see list of all programs that start automatically with Windows.Uncheck the programs that you do not want to load at Windows startup.
Do not disable all programs because some programs are required to start with system for proper working of system.Do not disable programs from Microsoft and Intel.Disabling these programs might make your system unstable.
For Windows 8 and Windows 8.1 Users:
- Open Task Manager and click on the Startup tab.Select the Program you want to stop starting at windows startup and Click Disable.
This will Stop many unnecessary programs from being start with windows startup and your system start up time will improved.
Note: If you disable some important program and now your system is not working properly,please boot your Windows in Safe Mode(By Continuously Pressing F8 at boot time) and enable them again .
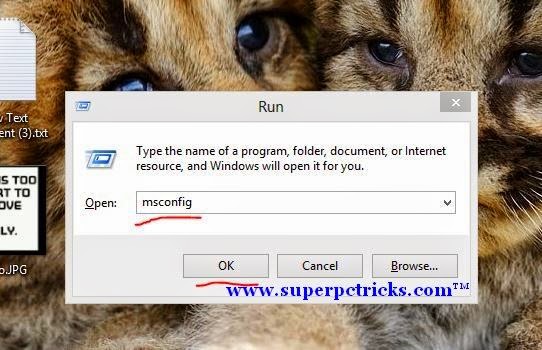
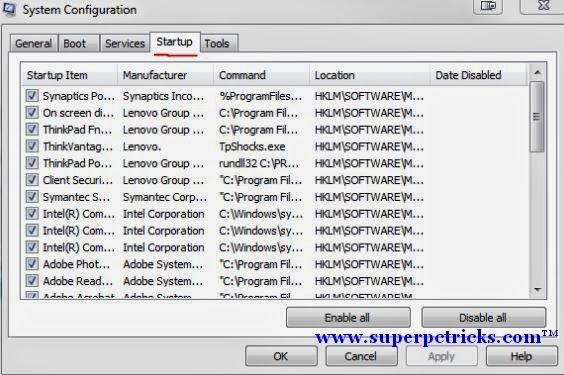
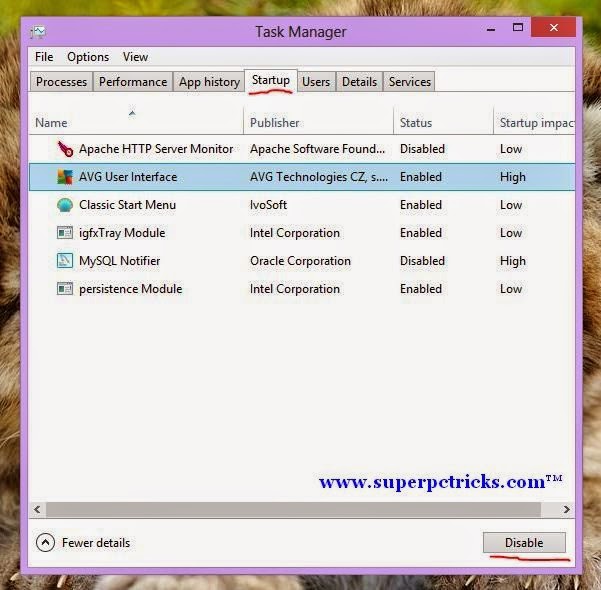
[…] probably already know that you can manage and disable Startup programs under the Startup tab in Task Manager, but there are other things not listed there that may also be launching when your PC starts. The […]