Microsoft is trying hard to make Windows 10 near perfect operating system and no doubt, is quite successful in it so far. However, still there exist some small glitches that results into bad user experience. One of these is not working of the taskbar in Windows 10. Many times, I noticed that Windows 10 start menu and taskbar stop responding randomly. All the other programs and desktop icons are working fine but taskbar becomes unclickable. It does not happen all the time, but it feels annoying when you working on your PC and suddenly taskbar stops working. If you are also facing this problem, then this article can help you.
Fix – Taskbar not working in Windows 10
When you face this taskbar issues in Windows 10, the most obvious solution is to restart your PC. But, you do not need to restart your PC to make the taksbar responsive again. Rather, press Ctrl+Shift+Esc from your keyboard. This will launch the Task manager program. Once it opened, find a process named Windows Explorer. Right click on it and select Restart. This will restart the explorer.exe process and the taskbar will start working. But this is just a temporary solution. When Windows taskbar stops working again and again, it becomes frustrating. In order to get rid of this issue permanently, you have to re-register taskbar using Windows Powershell.
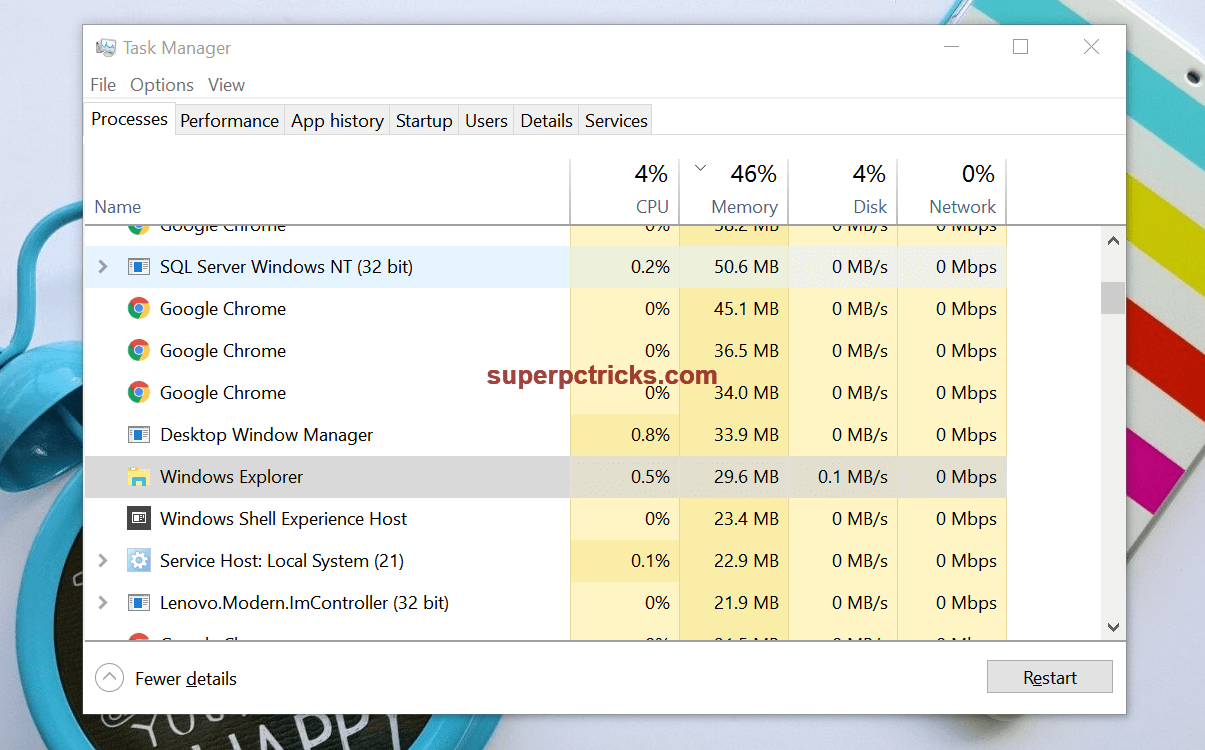
To re-register Windows taskbar, follow below steps:
Note: It is always recommended to create a System Restore point before making any changes in the Windows files.
- Open the Start menu and type powershell. Right click on the Windows PowerShell(Desktop app) and select Run as Administrator. Make sure you run the PowerShell with administrative rights as some commands can only be executed in administrator mode.
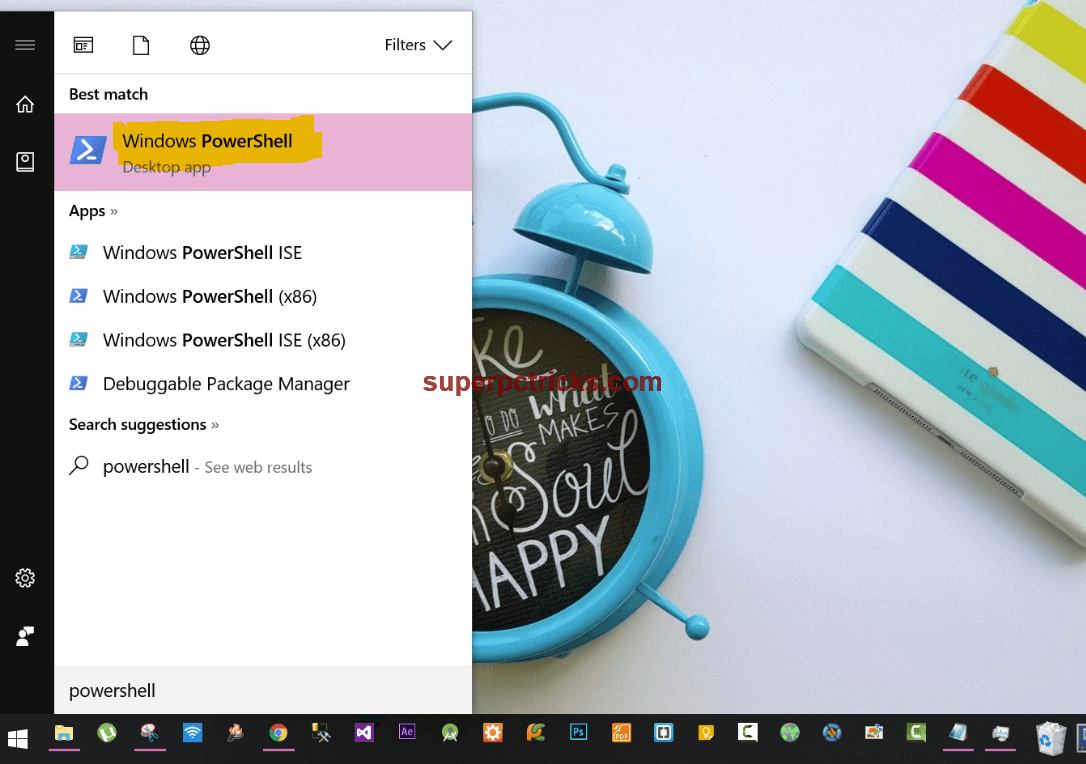
- Now, copy the following command and and paste it in the PowerShell. Press enter to execute.
Get-AppXPackage -AllUsers | Foreach {Add-AppxPackage -DisableDevelopmentMode -Register “$($_.InstallLocation)\AppXManifest.xml”}
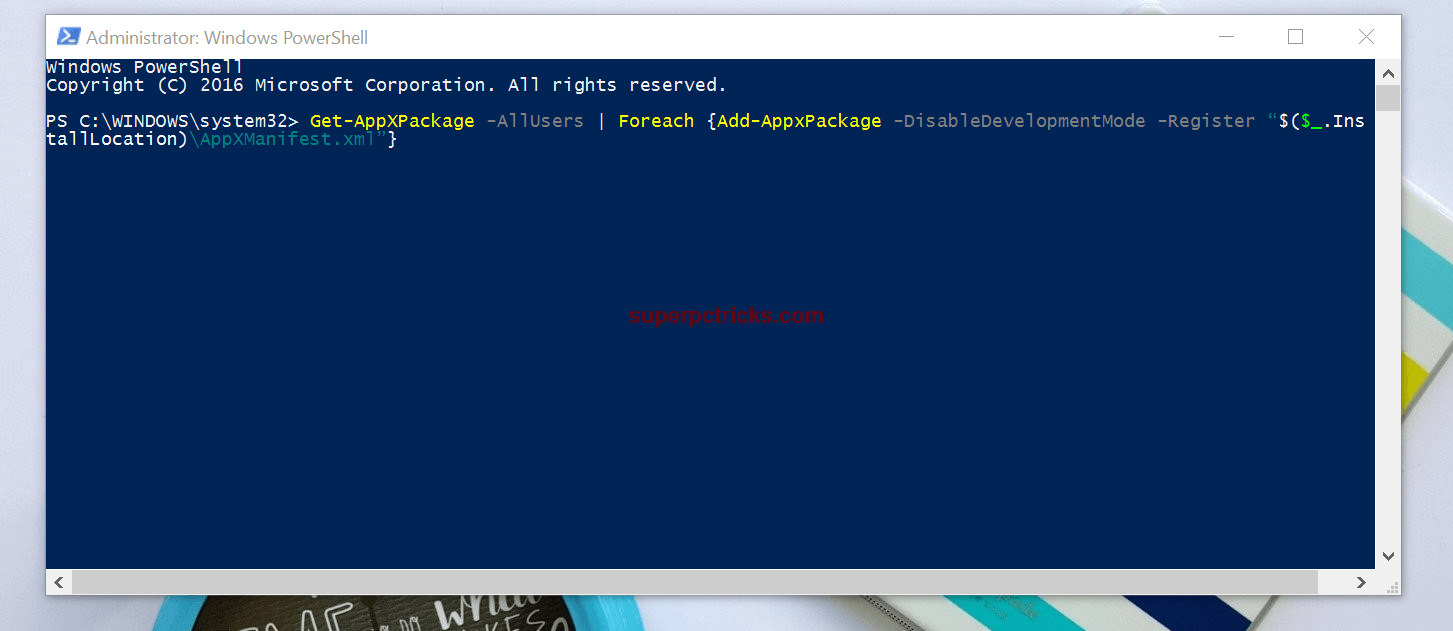
- Wait until the execution completes.
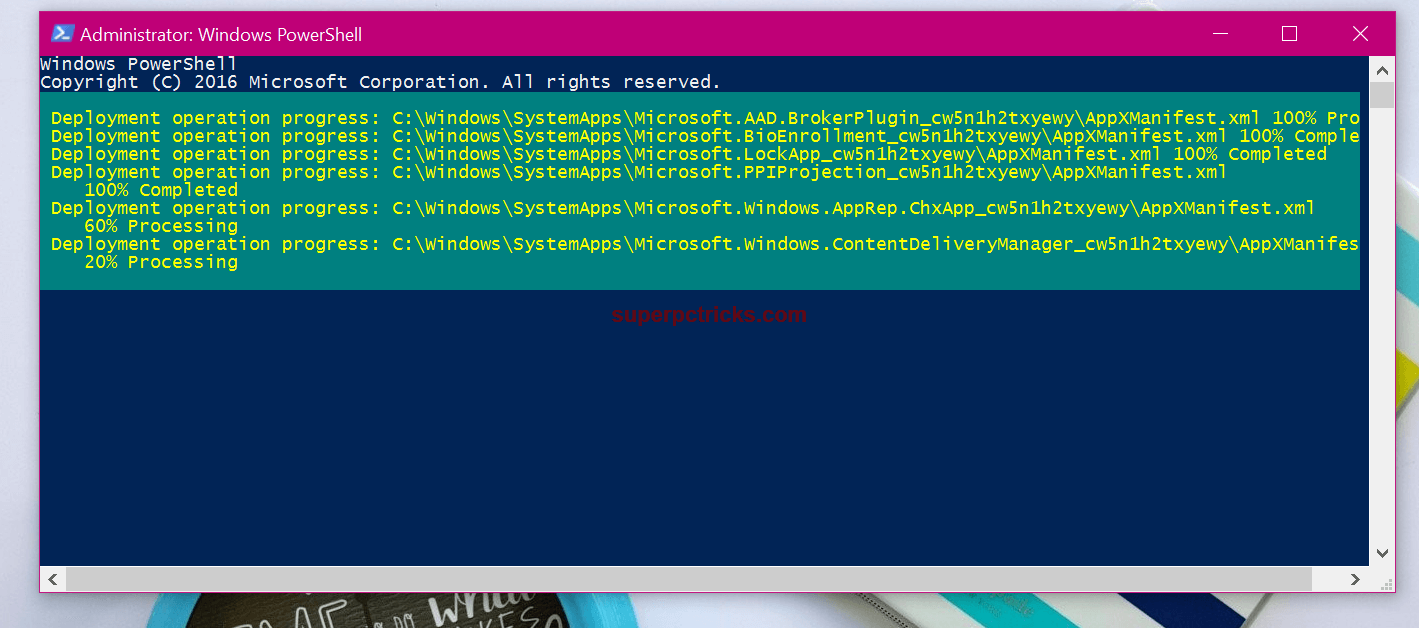
- Once completed, close the Powershell window and open file explorer. Navigate to C:\Users\Username\AppData\Local and find a folder named TileDataLayer and delete it. Please note that here Username refers to your account name.
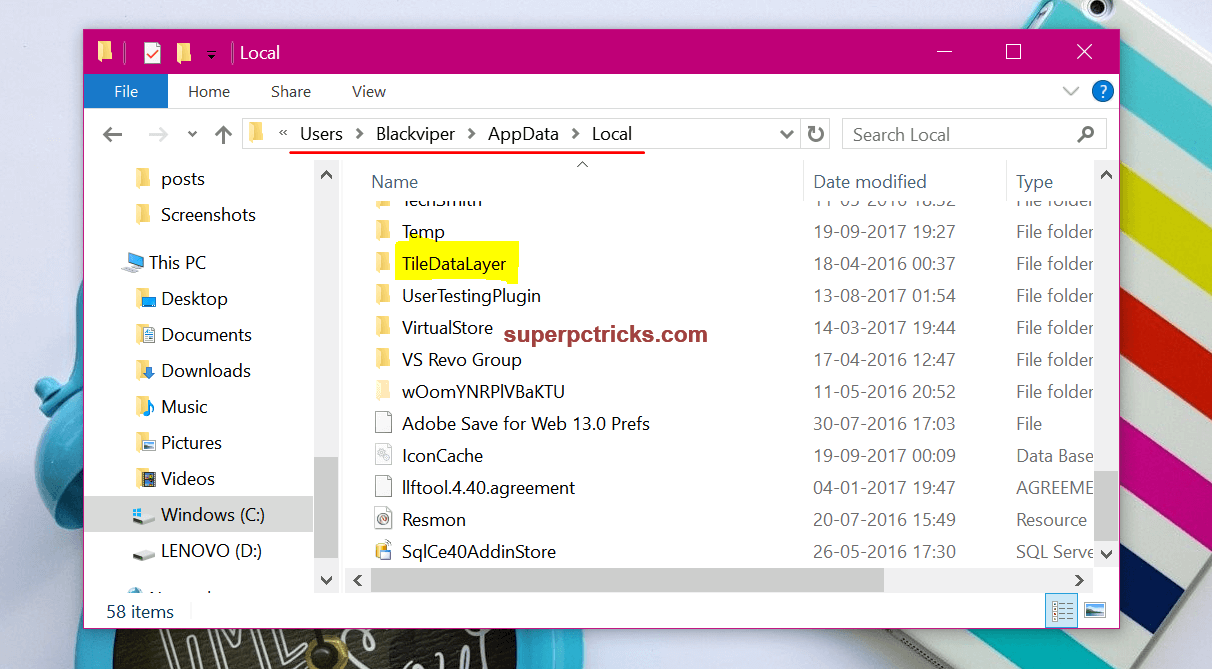
- If you are unable to delete the folder, open Run program by pressing Win key + R and type services.msc. Hit enter and this will open the services window. Locate the Tile Data model server service. Stop this service by right clicking and selecting Stop. Now, again, try to delete the folder TileDataLayer.
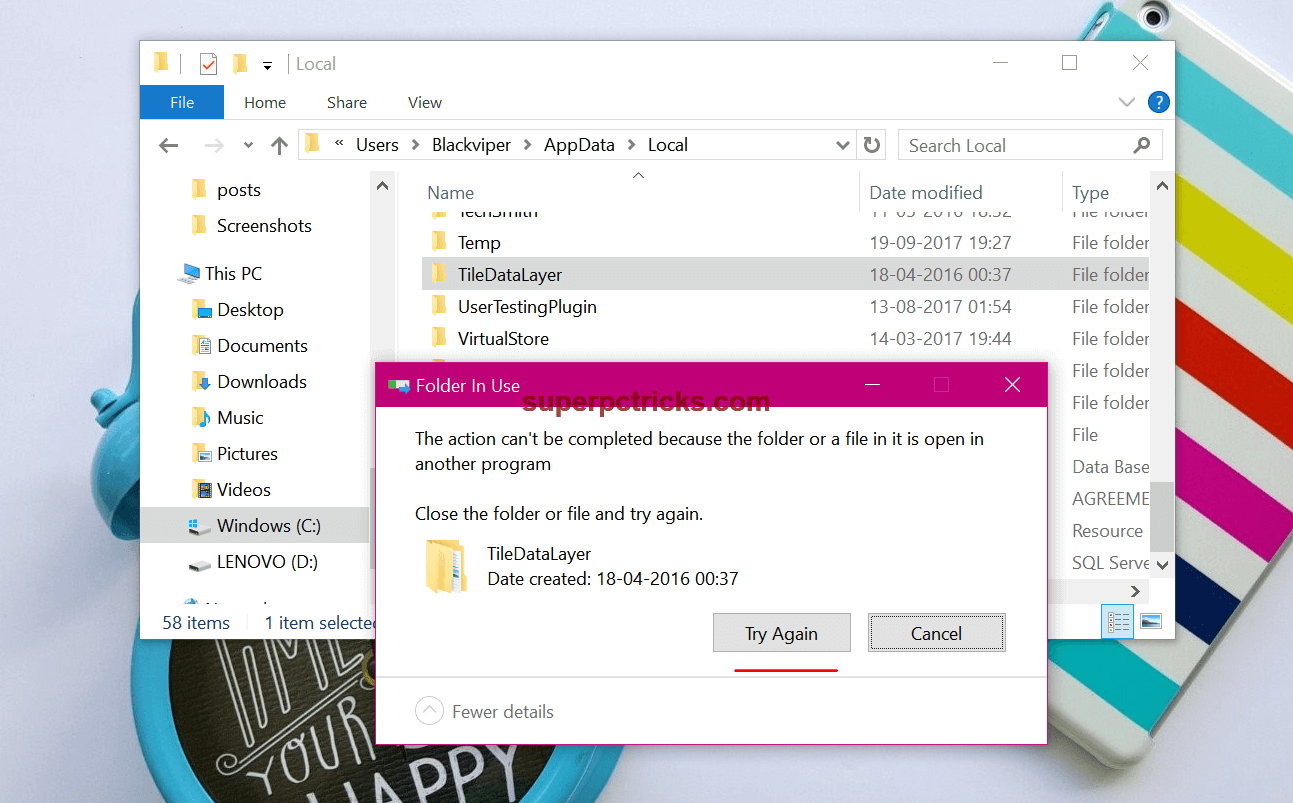
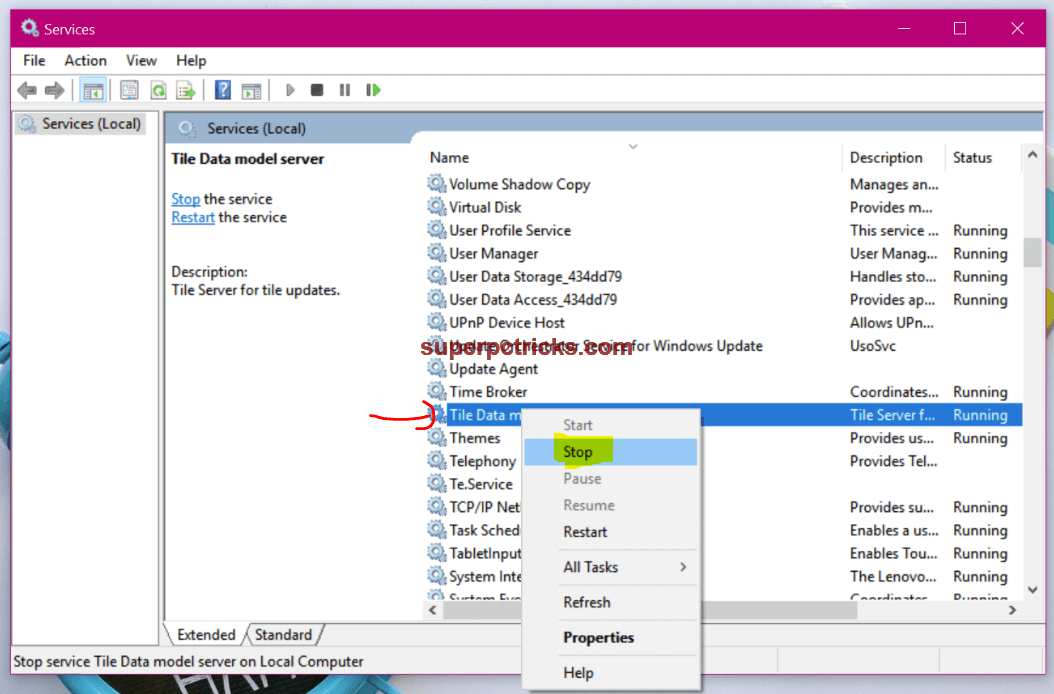
Restart your PC and I hope that you will never face the taskbar issue again. Whether this guide works for you? Let us know in the comment section.
I am downloadindg this app for the first time .When I use it and Iwill give my responce
Thank You
after downloading Iwill response you.
ok