Yesterday, I installed WordPress on my new domain techtreble.com. The installation went smoothly without any problems. Later I decided to install a new theme on my blog by uploading the .zip file from my computer. The file uploaded successfully, but at the time of installation, I got an error like this – The link you followed has expired. Below is the screenshot of the error.
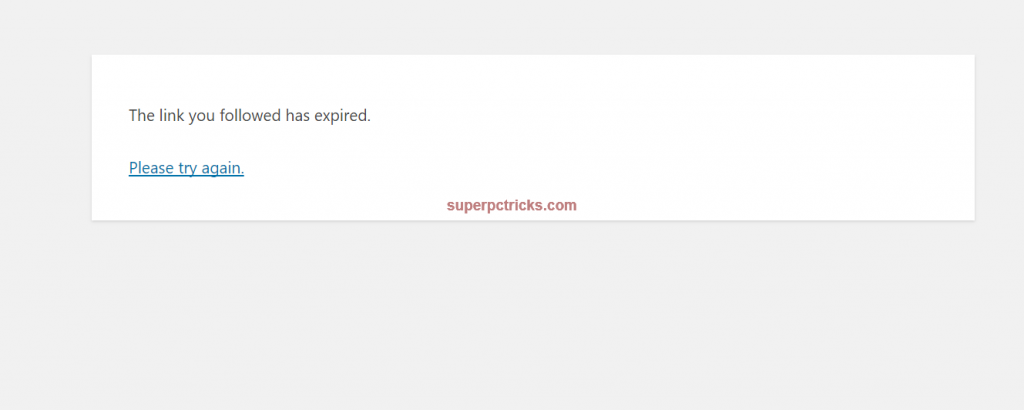
I tried many times, but every time, I was unable to install the theme. After searching the Internet for possible causes, I found that the problem is due to some misconfiguration of PHP settings on the web host. If you are also facing this problem while trying to install a new theme for your WordPress Blog, then keep reading.
WordPress shows this error when someone is trying to install a theme of size more than 2 MB. By default, for most web hosts, the maximum upload file size is 2 MB. If you try to install a theme of size more than 2 MB, the WordPress shows the error – The link you followed has expired. Please try again. This is somewhat weird because one can never think that this error has something to do with the maximum upload size.
The link you followed has expired – Solution
You can get rid of this error either by changing the PHP settings in the Cpanel or by modifying the php.ini file. I will suggest the former method as it doesn’t involve the risk of messing up with your necessary system data.
- Log in to your Cpanel and look for the Select PHP version option. This option is usually found under the Software menu. Click it, and PHP Selector page will open. Most probably, you will see 5.6 (native) PHP version as the currently selected version.
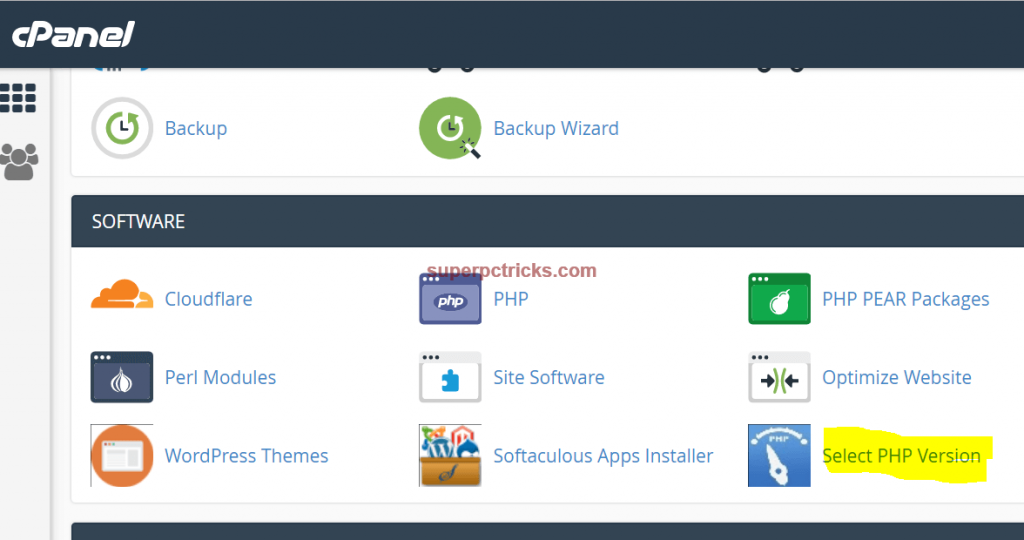
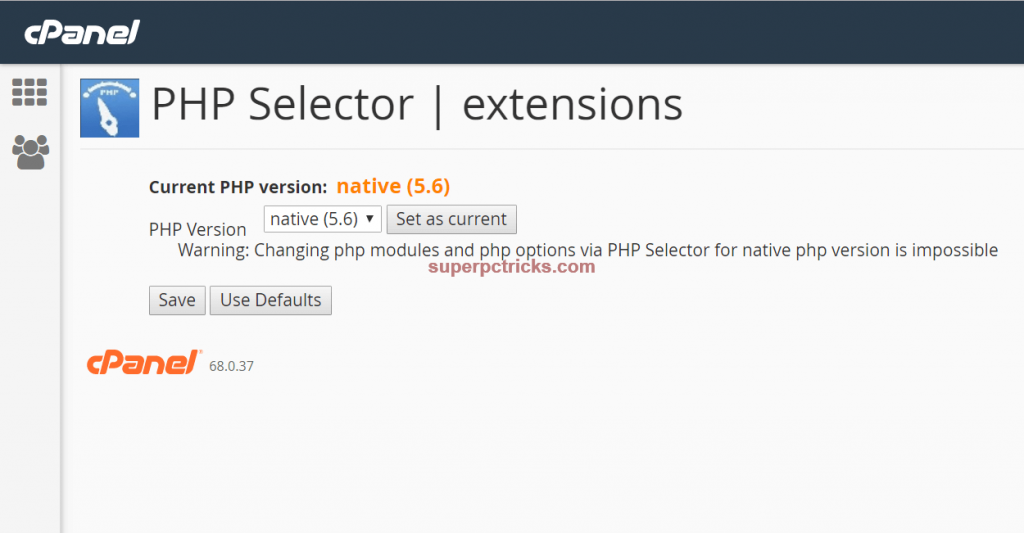
- From the dropdown list, select either 7.1 or 7.2. Wait for the advanced options to show up. On the top-right corner, click the Switch to PHP Options link. Again select the PHP version 7.1 or 7.2 from the drop-down if required.
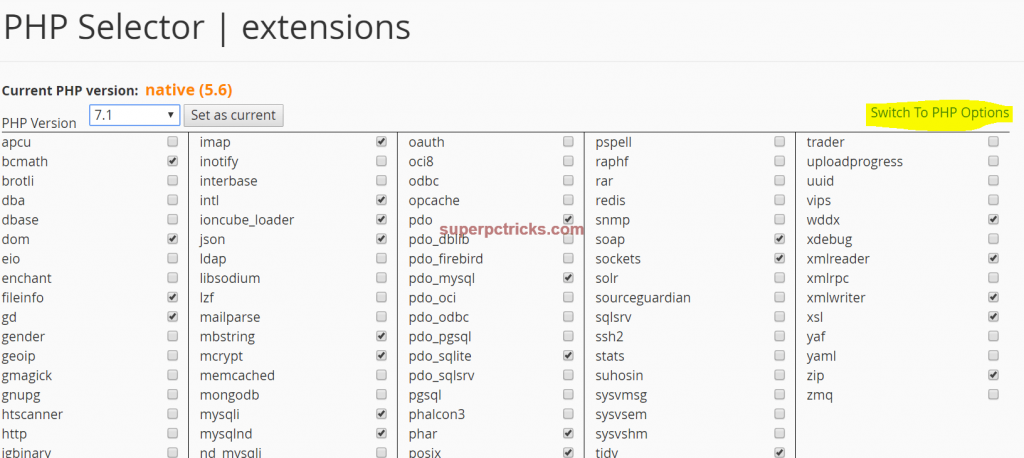
- Make the following changes and hit the save button.
upload_max_filesize = 64M
post_max_size = 64M
max_execution_time = 300
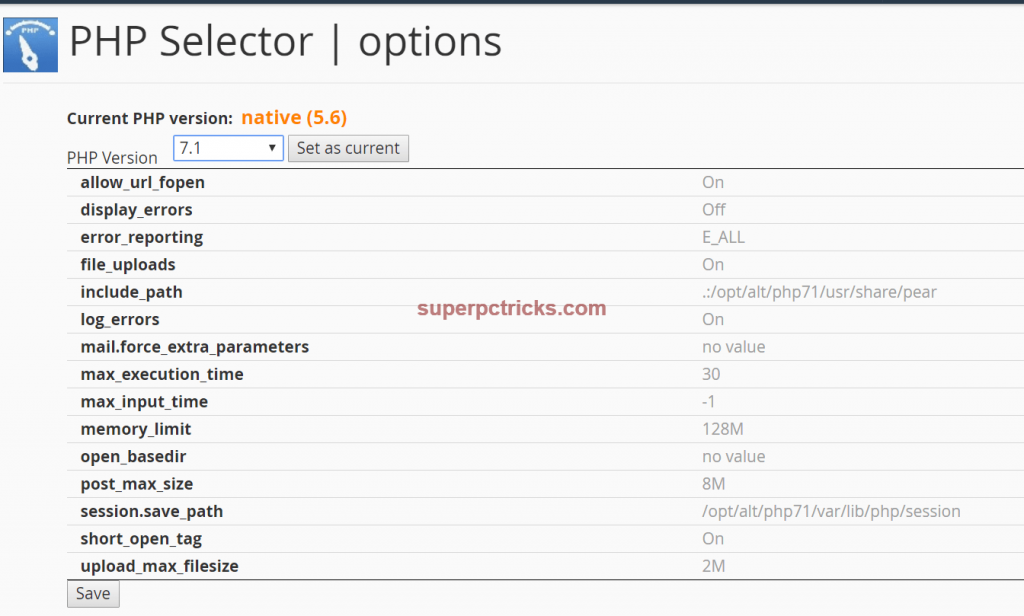
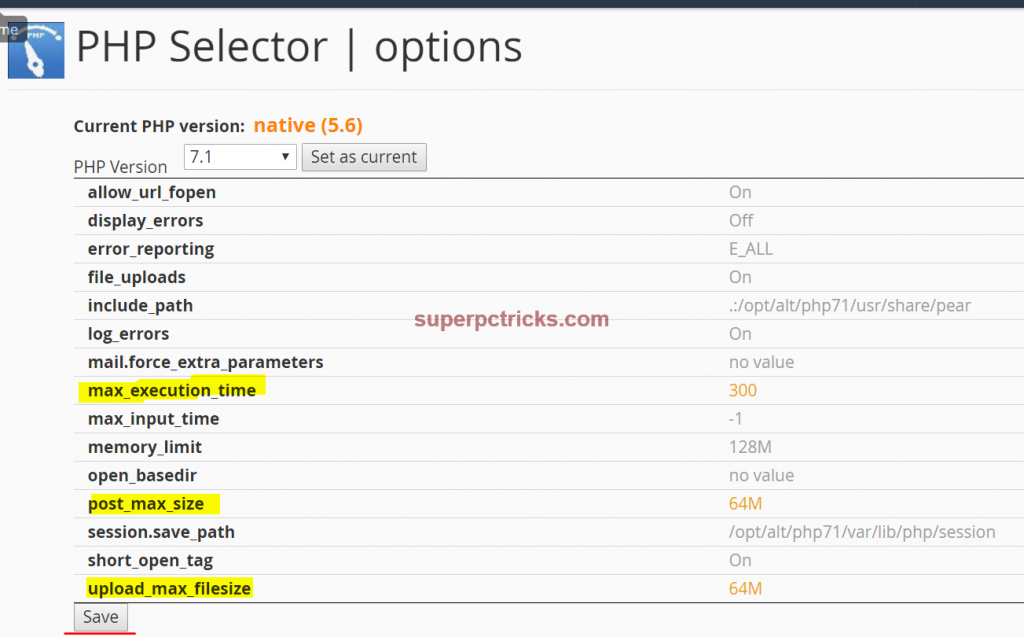
- Not forget to click the Set as current button after making the above changes.
To make sure the new settings have been applied, check the currently selected PHP version again. Now, try to install theme after refreshing the WordPress admin area and this time it should install successfully.
Alternatively, you can also make the changes mentioned above in the php.ini file to make it work. But make sure to create the backup of the file first, so that you can revert changes if anything goes wrong.
If this works for you, let me know by dropping a comment below.
not working tried all still problem is there
I’m sorry, it does not work
Work great. Thanks
you’re welcome. Thanks for dropping comment
Works….thanks
it work perfectly sir….thanks. You were the only one that could give me a solution to this problem
you’re welcome
Thank you- this worked perfectly!
I am Glad it worked for you…
Hi I have tried both solutions and they don’t work. I have spent hours searching on the internet for help but can find anything.
I made the changes using the “MultiPHP INI Editor” in the cPanel; I made the changes in both my “Home Directory” and also within the directory that contained my domain name that I’m installing this into. Be sure to click on the Apply button. It worked great, thank you for writing this up.
php version is not changing . . . .. tried alot
Thank you so much! I watched so many YouTube videos and this was the only solution that worked! I had many failed attempts before coming across this post very helpful.
I have spend my 2-3 days for solving these problem. I was in so stress Thank you so much sr. for solution
Greate job.
Amazing. Thank you.
thank you save me
This worked a treat,,, You are a fckinf legend
Thank you , you saved my day buddy
OMG, it’s working!! Thank you so much! <3 your have save my life.
THANK YOU!! This was the best and most simplest explanation. So glad I followed this first before messing with these files. This was causing various problems on plugins and themes.
worked worked bro it really worked
That worked, thank you much.
nothing happened 🙁
I tried this in “MultiPHP INI Editor” and it worked. Thanks Mate.
Thanks so much, it worked.
Thanks a million. This is the best solution i have gotten so far. It really did worked for me
This worked perfectly! Thank-you 🙂
I am happy it worked for you
Super Works
It worked – you are awesome! Thank you for taking the time to post this 🙂
THANK YOU SO MUCH!!!!!!!!!!!!! THIS WAS SUPER HELPFUL!!!!!!!!!!!!!!!
There are different solutions to this problem. One of my simplest solutions step by step:
1. Login to http://www.your_web_site_name/cpanel
2. Scroll down to ‘SOFTWARE’ section
3. Click on ‘MultiPHP INI Editor’
4. Under Basic Mode, select your site’s name from the dropdown list (Not Home)
5. Scroll to the bottom and set ‘max_execution_time’ to 300M
6. Set ‘post_max_size’ to 64M
7. Set ‘upload_max_filesize’ to 100M
8. Click ‘Apply’
9. Retry upload again and you should be fine. If not try the other methods above.
BINGO!!!
Man that was driving me BANANAS!
I’m not a techie. That was very satisfying.
Thank you sooooo much! Out of all the pages i’ve browsed and its taken me ages, this is the only one that worked for me. I am complete newbie to this! Thanks a bunch
Got this error attempting to install Oshine theme on new development WordPress VM (WAMP).
Worked like a charm. Thanks!
Thanks alot it works
Its working thanks, alot
Thank you! Works perfectly. I was giving up hope!
Worked! Thanks so much for sharing this.
It worked! I am not used to that! I installed the Profitbuilder theme successfully by following your instructions. Thank you! https://webmarketingmaterials.com
Thank you so much.
It worked perfectly.
A question if you can clarify please:
Will this cause any effect on cache and headers?
it worked for me – I also clicked on ‘zip’ extension in the PHP extensions – as I noticed yours was clicked and mine wasn’t.
Yahoo!!! IT worked!!
Yessss! This worked for me, after several hours of trying things that didn’t work!
Thanks it actually worked