Your Windows PC is working normally, and then suddenly, one day, it pop up a message – Windows detected a hard disk problem. The error warning is something like this – Backup your files immediately to prevent information loss, and then contact the computer manufacturer to determine if you need to repair or replace the disk. Other than this, Windows also advises you to start the backup process of your data.
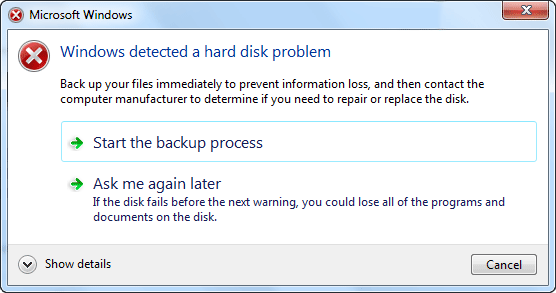
Why this error starts to appear all of sudden and how critical it actually is? This post is all about this hard disk issue and its possible solutions. Technically speaking, Windows shows this error when it find some bad sectors on your hard drive. This means that the hard drive is failing and it can die sooner or later, resulting in loss of your data. But, most of the times, the Windows start showing this error even if the problem is very small. The reason for this error may be corrupted file system, virus attack or some mechanical fault. In some cases, Windows shows this error only as warning message that there may exist potential hard disk error. I suggest you to follow the solutions first and see if they works for you.
Windows detected a hard disk problem – Fix
Test 1 : Run the SFC scan
The Windows System File Checker(SFC) can resolve this issue if it is due to some damaged file system. This test will scan the hard disk for corrupted file system. To run the SFC scan follow the below steps:
- Open Start menu and find Command Prompt. Right click and select Run as Administrator. If you are using Windows 8 or Windows 10, you can also open command prompt by pressing Win key + X and then selecting Command Prompt(Admin).
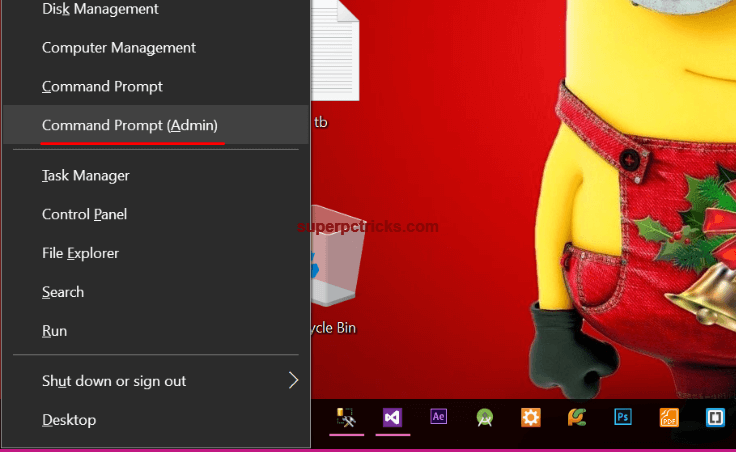
- In the Command Prompt, type sfc /scannow and hit enter. Wait until the verification process completes. If some corrupted files are found, the system will repair them. Make sure you do not close the command prompt window until the verification completes 100%.
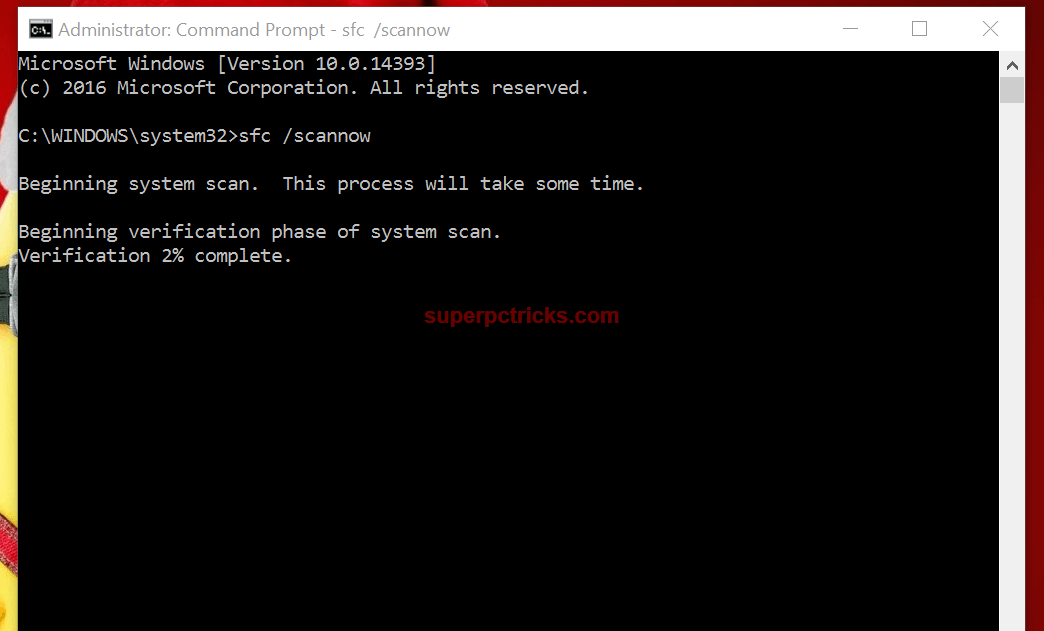
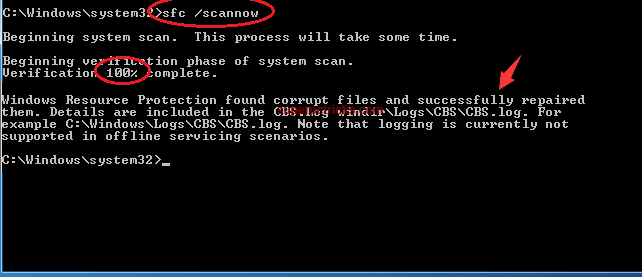
Test 2 : Run the CHKDSK test
- Open file explorer by pressing the Win Key + E. Click on any one of the partition and select Properties (First, choose the partitions other than C if you have more than one partitions). Under the Tools, select the Check option. In case of Windows 7, check the Automatically fix file system errors and Scan for and attempt recovery of bad sectors options and press start. If you are using windows 10, simply start the scan process.
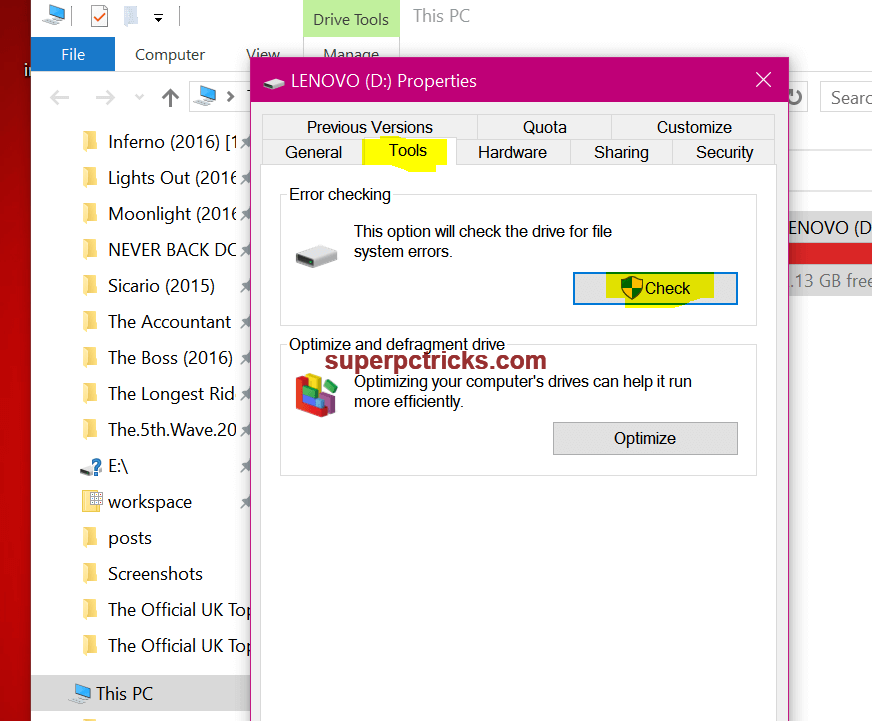
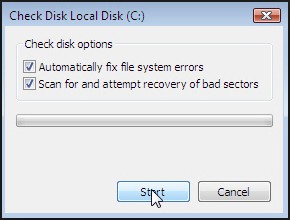
- If you have more than one partitions, run this CHKDSK test for every partition. Scan the system partition last.
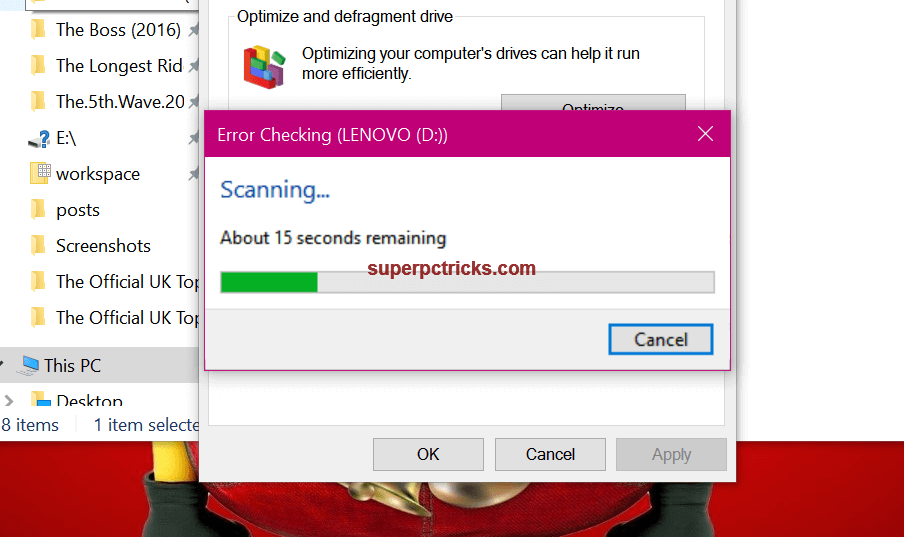
Test 3: Run a Virus scan test
- Sometimes, the viruses can damage the system files and directories, resulting in the hard disk error. So scan your whole system with a good antivirus software and make sure your system in not infected with any virus. If the scan found some virus or malware threats, get rid of them.
After completing all the above three test, restart your system. If you still seeing the Windows detected a hard disk problem error, then there might be some problem with your hard disk. I suggest you to take a backup of your important data. You can still use your system normally as the good chances that hard disk will continue to work fine for many years. But you need to get rid of that annoying error.
Get rid of Windows detected a hard disk problem error
It is possible that your hard disk is working normal despite Windows shows you error message. In that case, you may not want Windows to show the error message popup again and again. Follow the below guide to get rid of this hard disk error:
- Open the Run box by pressing Win Key + R. Type gpedit.msc and hit enter.
- Navigate to Administrative Templates > System > Troubleshooting and Diagnostics > Disk Diagnostics. Double click the Disk Diagnostics: Configure execution level on the right pane.
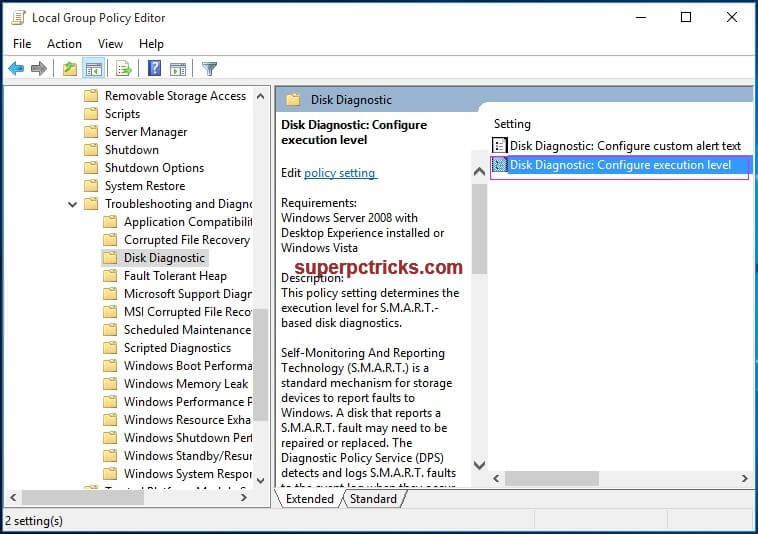
- Choose the Disabled option, click OK and then Apply. Restart your computer and the hard disk error warning message will no longer disturb you.
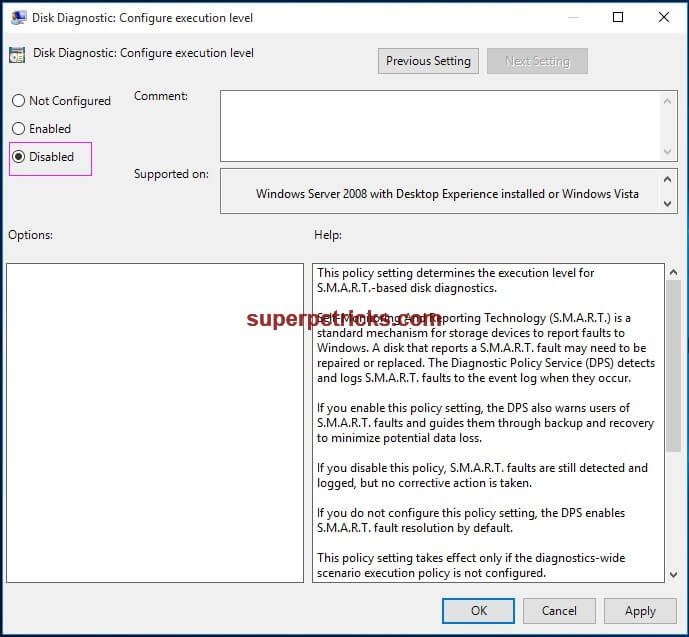
There is possibility that your hard disk is completely healthy and won’t be failing anytime soon and Windows diagnostics tools showing you false warnings. Still, I suggest to take backup of your important data to avoid any risks of data loss.
[…] first tool for keeping checks on a hard drive is its Self-Monitoring, Analysis, Reporting Technology, or SMART, feature. This system is built […]