If you are using Windows 10, you might already know about Windows Spotlight. In case you are not aware of this awesome feature, Windows Spotlight fetches beautiful images from the Internet(usually from Bing) and automatically set them as your lock screen wallpapers. So you see a new lock screen background every-time you start your PC. Windows spotlight is disabled by default and you have to enable it in Personalize. Sometimes, Windows spotlight stuck on one picture and you see the same picture every time you sign in to your PC. This post will help you to resolve this by resetting windows spotlight settings. The step by step guide to fix Window Spotlight feature is given below.
Windows Spotlight stuck on one picture
- Before starting, make sure you have an active Internet connection because spotlight feature of Windows 10 requires Internet to download images. If you have a working Internet connection but still spotlight image does not change, you need to reset the windows spotlight preferences.
- Open Settings either by pressing Win key + I or from the start menu. Go to Personalize and select Lock screen. Under the Background option, select Picture and choose any picture. We need to do this in order to stop spotlight service so that we can reset it.
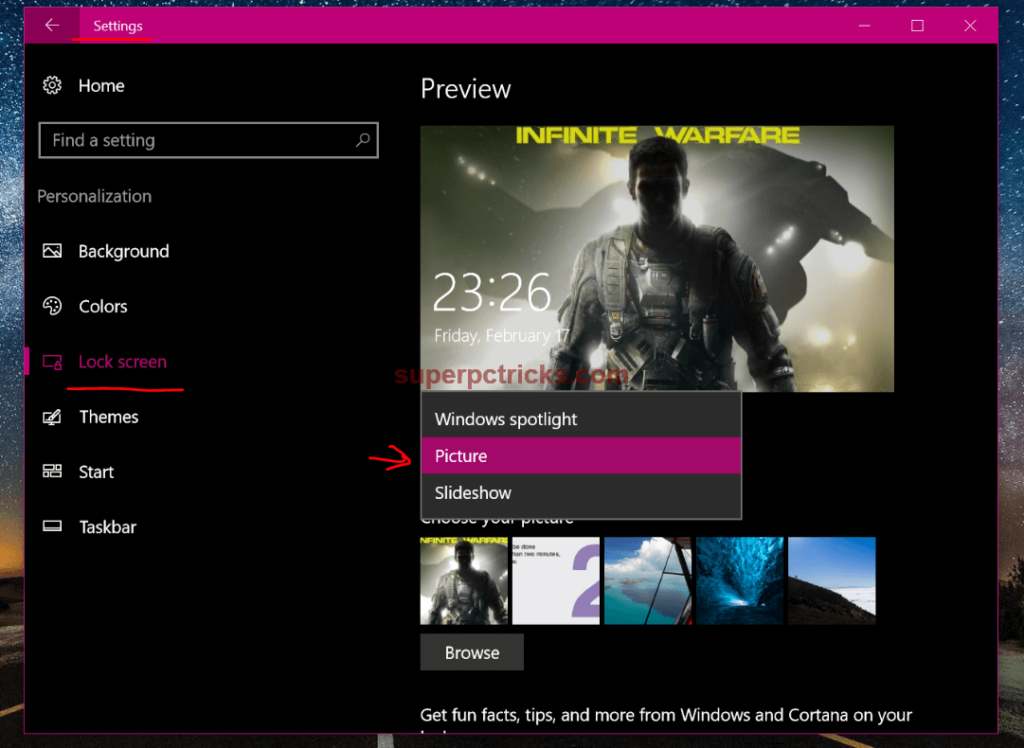
- Next, open Windows explorer and navigate to the following location:
C:\Users\Blackviper\AppData\Local\Packages\Microsoft.Windows.ContentDeliveryManager_cw5n1h2txyewy\Settings
- Here the characters after the ContentDeliveryManager_ might be different in your case. In this folder, there are two files with names roaming.lock and settings.dat . If there are no files, you need to check the Hidden items under the View menu.
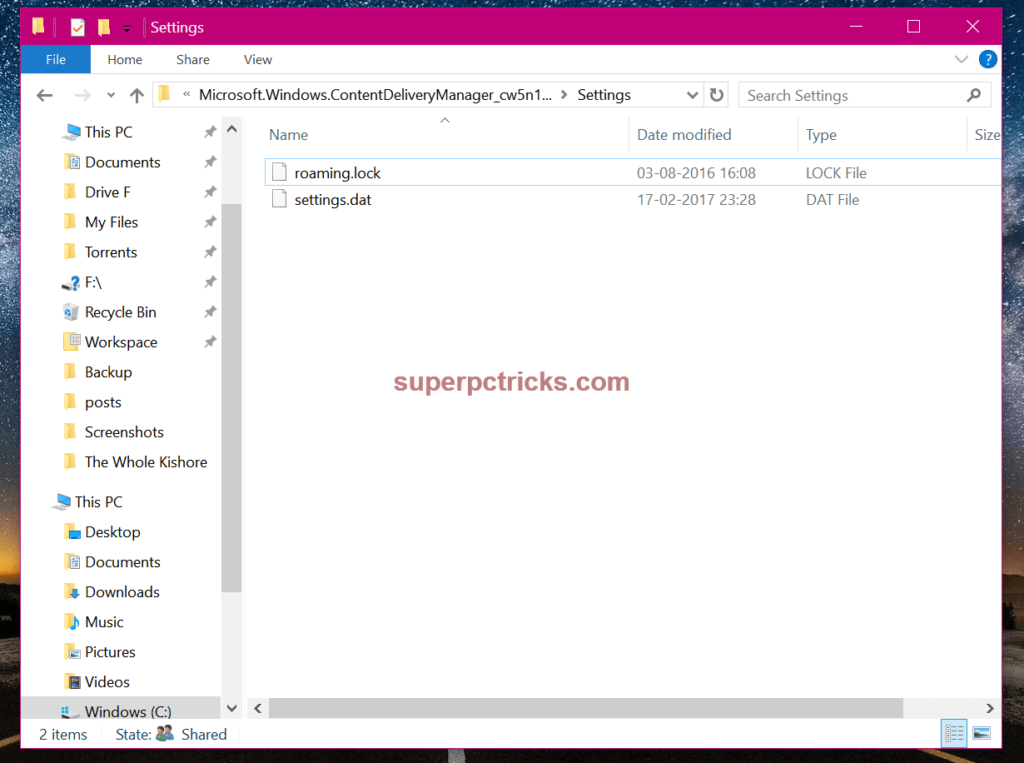
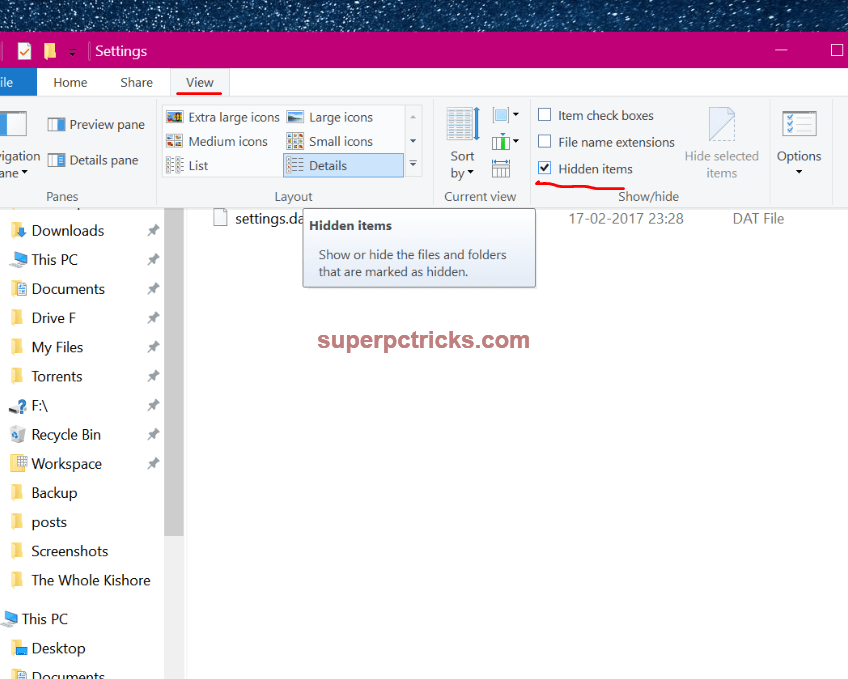
- In order to reset the Windows spotlight settings, delete both the above files. Go back to Lock screen settings and set Spotlight as lockscreen background.
- If resetting the spotlight does not fix the problem, you need to re- register the Windows Spotlight.
- Open the Start Menu and select Windows Powershell. Copy the following and paste it in Windows Powershell. Hit enter.
Get-AppxPackage Microsoft.Windows.ContentDeliveryManager -allusers | foreach {Add-AppxPackage -register "$($_.InstallLocation)\appxmanifest.xml" -DisableDevelopmentMode}
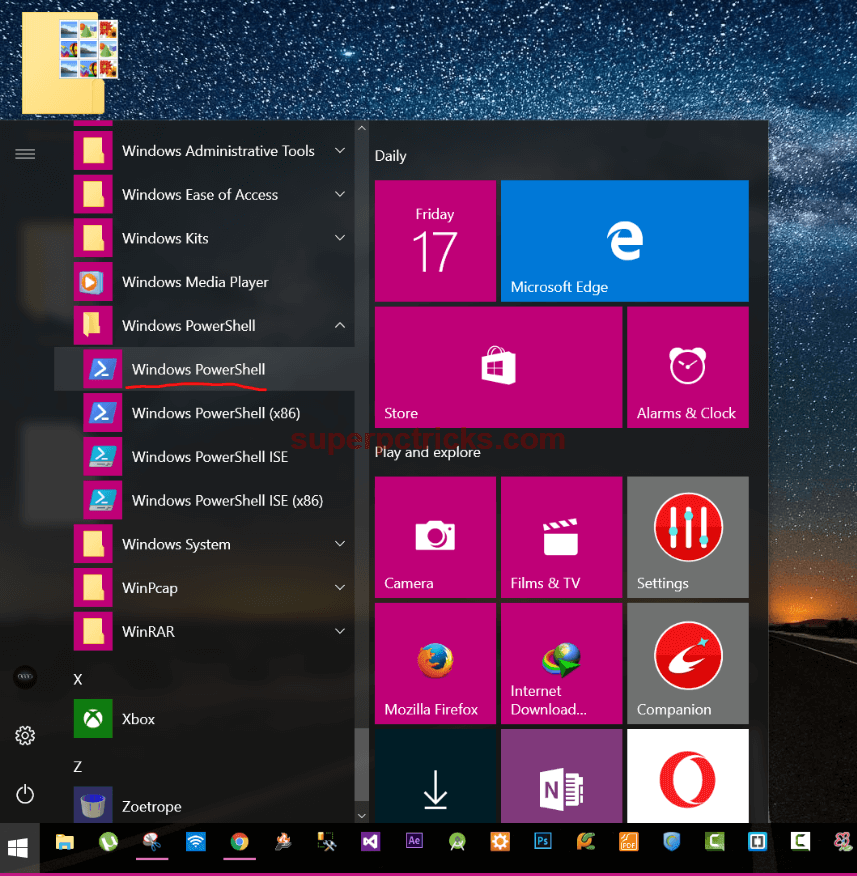
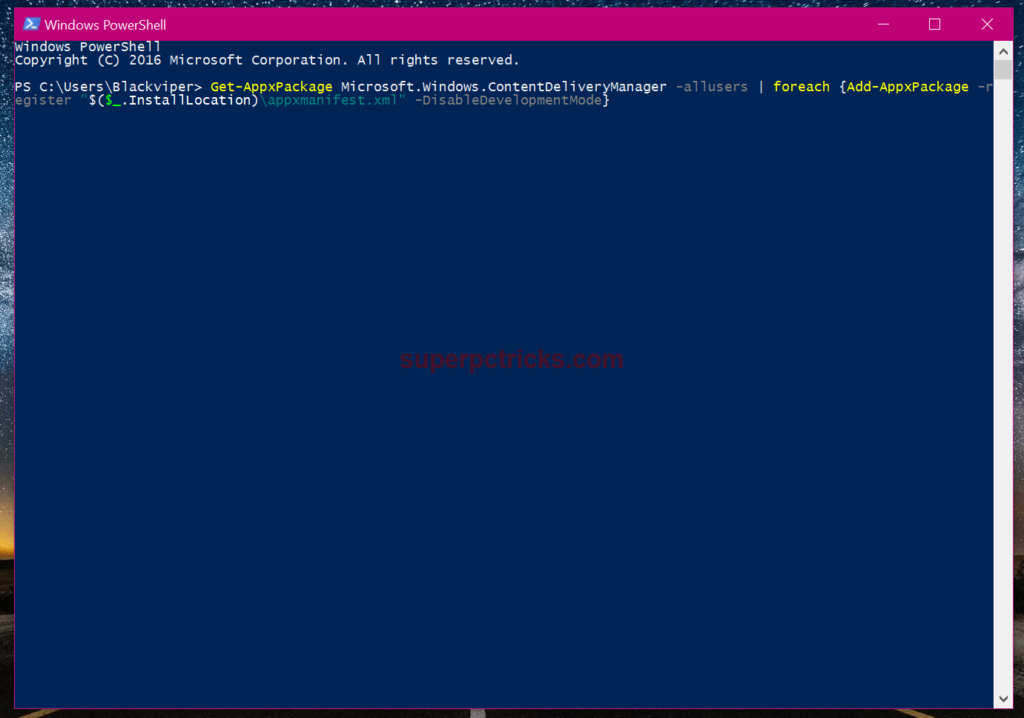
- You have successfully re- registered the Windows Spotlight. Next time when you sign in to Windows, you will see a new beautiful image as your lock-screen background.
Hope this helps you and you can make the Windows spotlight feature working again. If face any problem, feel free to share by commenting below. You can also download Windows Spotlight images and use them as your desktop wallpaper.
Nope, didn’t work. Let me explain my problem first. My Spotlight does get activated, in the sense that it downloads an image and uses that instead of using pics in the computer. The problem is, it doesn’t change. At all. Ever. I have tried pretty much everything I could find online – from deleting Assets to typing a series of commands in cmd. Nothing works.
Please note that I don’t get the option to see where the picture is from in the Lock Screen. All I see is the picture and the clock. It almost feels like Spotlight just downloads the image and then stops working altogether.
When I copied and entered the text into powershell it told me access was denied. Any idea why that would be? I’m logged in as the administrator.
same problem here. access denied even as Administrator
It says access denied because your not administrator. Try right clicking the powershell icon then click run as administrator.
All of the posts on the Internet for reset/reregistering Windows Spotlight do seem to occasionally work, but typically not forever. I’ve tried nearly all of them and Windows Spotlight nearly always gets stuck again. HERES A BETTER BAND-AID this might help you out until Microsoft figures out how to finally fix (or even start looking at) this common problem..
For each account on your PC..
1) Install app “Dynamic Theme” from MS Store (I suppose other image-rotators would work, but I used this one)
2) In “Dynamic Theme”, make sure Lockscreen is set for “System Settings”, meaning that D.T. is letting system take care of lockscreen (temporarily)
3) Switch to system lockscreen settings (under Personalization), and set to “Windows Spotlight”.. as well as “Show Picture on Signon Screen”. May or may not display old or repetitive picture at this point; does not matter
4) Reboot.. signon screen likely still old, but no worries, keep going
5) Switch to system lockscreen settings again, set to “Picture” and just accept what-ever comes up. DO NOT EVER CHANGE THIS AGAIN. TREAT IT LIKE A FRAGILE SNOWFLAKE!
6) Back in “Dynamic Theme->Lockscreen” app, set to “Windows Spotlight”
7) Also in “Dynamic Theme->Daily Spotlight Image”, choose other settings if desired, like Autosave, Dynamic Tile, etc.
8) Reboot again
The use of the store app “Dynamic Theme” (or any other image-rotator I guess) is really just for management of settings and pictures. The KICKER that Microsoft has not figured out yet is the step at POINT #3/#4/#5. Apparently, setting the Lockscreen to Windows Spotlight doesn’t really do what 99% of users think it should do.. but rebooting and
setting back to picture FINALLY makes Windows 10 respect the previous setting. This is why I say in point #5 DO NOT CHANGE, because once this band-aid is implemented, it would be easy to break if you start playing around with lockscreen picture settings again. I suppose it would not be catastrophic, just that you have to re-implement the band-id from scratch again, for all accounts. UGH.